Experiencing difficulties editing your WordPress theme? Unable to make crucial changes to your website’s customization and styling? Look no further! We’re here to assist you in resolving the ‘can’t edit theme in WordPress’ problem by offering a range of solutions tailored to various scenarios.
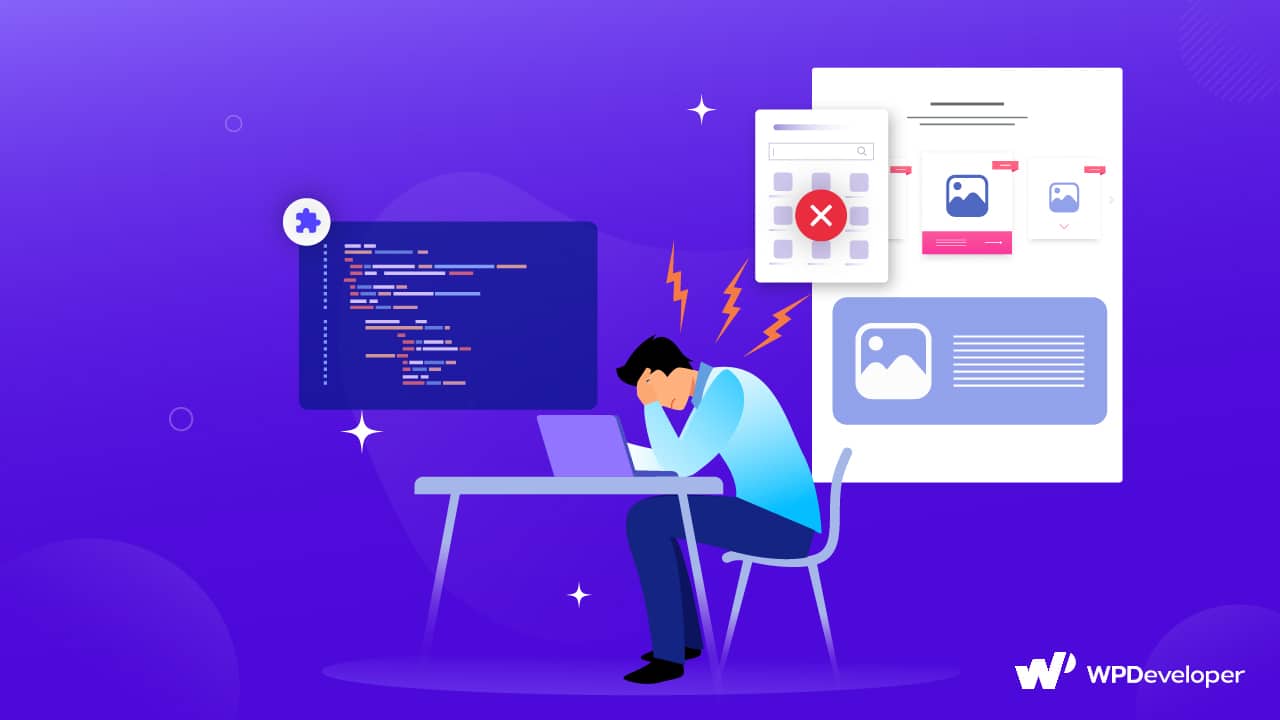
To tackle this issue effectively, we’ve divided it into four distinct segments, each accompanied by multiple solutions. Within this comprehensive guide, you’ll find a total of 10 solutions specifically designed to address the obstacles preventing you from editing your WordPress theme files.
Issues & Possible Solutions To Edit WordPress Themes
Simply identify the segment that aligns with your particular situation and follow the provided solution steps. By doing so, you’ll regain the ability to effortlessly modify your theme files in WordPress. Don’t let this setback hinder your progress any longer – let’s get started!
Below are some reasons (along with solutions) why you might be unable to edit themes in WordPress. The live preview in the theme customizer may become blank, or the WordPress customizer may not function correctly.
Your Theme Customizer Stopped Working/Live Preview Not Working?
It can be really annoying when this happens! Imagine you’re trying to make an important change to how your website looks, and suddenly the preview just disappears. Or even worse, the tool you’re using to customize your website stops working completely. This interruption is something that happens to many people, and it’s frustrating for all the right reasons.
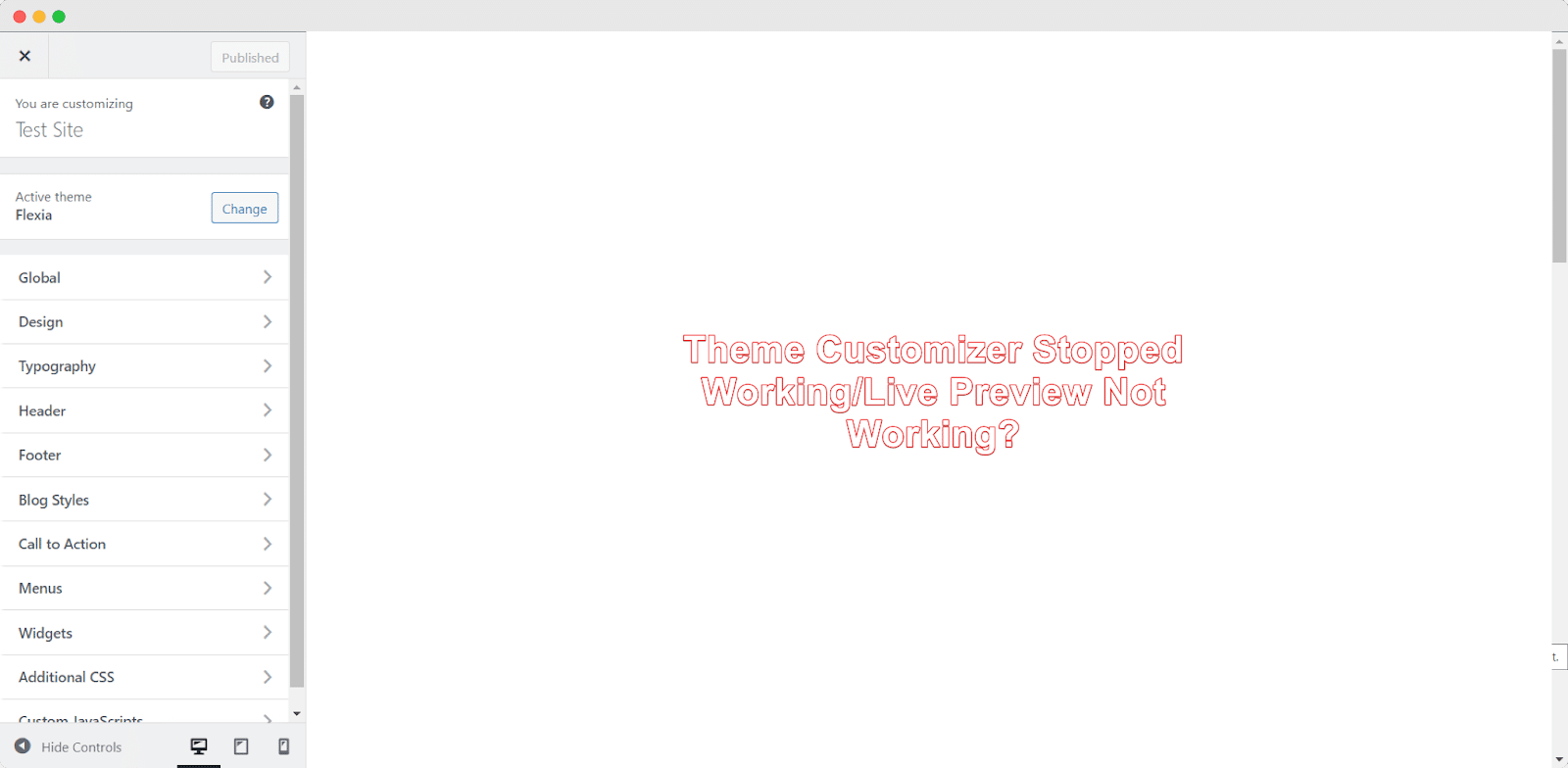
But don’t worry, because there’s always a solution to every problem in WordPress! Whether you’re experiencing issues with the WordPress customizer not working or the WordPress theme preview not working, there are many possible reasons behind it, and thankfully, there’s a fix for each one.
1. Conflict With Plugin(s)
The most common reason for errors in the theme customizer or preview screen is a conflict between plugins. This conflict can happen when:
🌟 You install a new plugin that has code that clashes with your theme or the WordPress core.
🌟 You update a plugin (either automatically or manually) and the updated version has bugs or issues.
🌟 There are leftover files from a plugin that you removed.
To fix these plugin conflict issues with your theme, follow the below steps:
✅ Disable or deactivate all plugins on your WordPress website.
✅ Clear all caches, including plugin cache and server cache.
✅ Activate each plugin individually to find out which is causing the issue with the customizer.
✅ Contact both the theme developer and the vendor of the problematic plugin for a solution. Alternatively, you can switch to an alternative plugin from the WordPress plugin repository.
2. Menu Item(s) Missing/Invalid
When a page or post linked to a menu item is deleted, sometimes those menu items disappear or become marked as invalid. These problems can cause errors in the WordPress theme customizer, such as the preview screen not loading or the edit options not working.
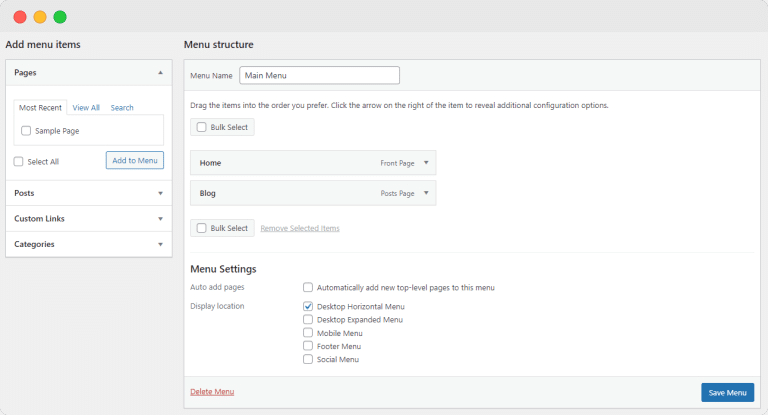
The solution is straightforward: find and remove the invalid menu links. Follow these steps:
✅ Go to your WordPress dashboard and navigate to Appearance → Menus.
✅ Look for menu items that are marked in red, as they often indicate missing or invalid links.
✅ If you see any red-marked menu items, click the down arrow next to the item to reveal a list of options, then click ‘Remove.’
Once you have deleted all the invalid items, click the ‘Save Menu’ button.
By following this simple and quick method, you can resolve the menu issue and hopefully restore the functionality of your customizer right away.
3. Javascript Block
Theme customization sometimes leads to strange errors. These can include buttons on the menu not functioning or even disappearing completely. Another problem could be elements on the page not responding when clicked or dragged. And there’s also the common issue of the live preview not working.
These problems usually occur when Javascript is blocked. Javascript code may be blocked by one or more plugins or other scripts on the website. To resolve this problem, you can try the following steps:
✅ Check if any plugins are conflicting with your theme and blocking scripts on the customizer.
✅ Contact the support system of the plugin or theme author to seek a solution.
✅ Clear all available cache.
4. Browser-related Issues
Web browsers and browser extensions can sometimes cause problems for your WordPress website, and the theme customizer is no exception.
💡 Disabling Extensions: If you suspect that an extension is causing issues with the theme customizer and other solutions haven’t worked, you may want to disable it. Each browser has its own way of disabling third-party extensions, so follow the instructions provided in your browser’s documentation.
💡 Browser Cache Problem: To be safe, consider clearing your browser’s cache as well. Sometimes, this simple task can resolve theme customizer issues effectively.
Just like disabling extensions, the process of clearing the cache differs from one browser to another. While it’s a fairly straightforward procedure, you can search for specific instructions for your browser in advance.
Facing Internal Server Error (500)?
We often come across the message ‘500 internal server error’ while browsing the internet. It’s an error that occurs on the server side and can happen due to network or connectivity issues. However, it’s quite dreadful when you encounter this error on your own website, especially after opening the appearance customizer.
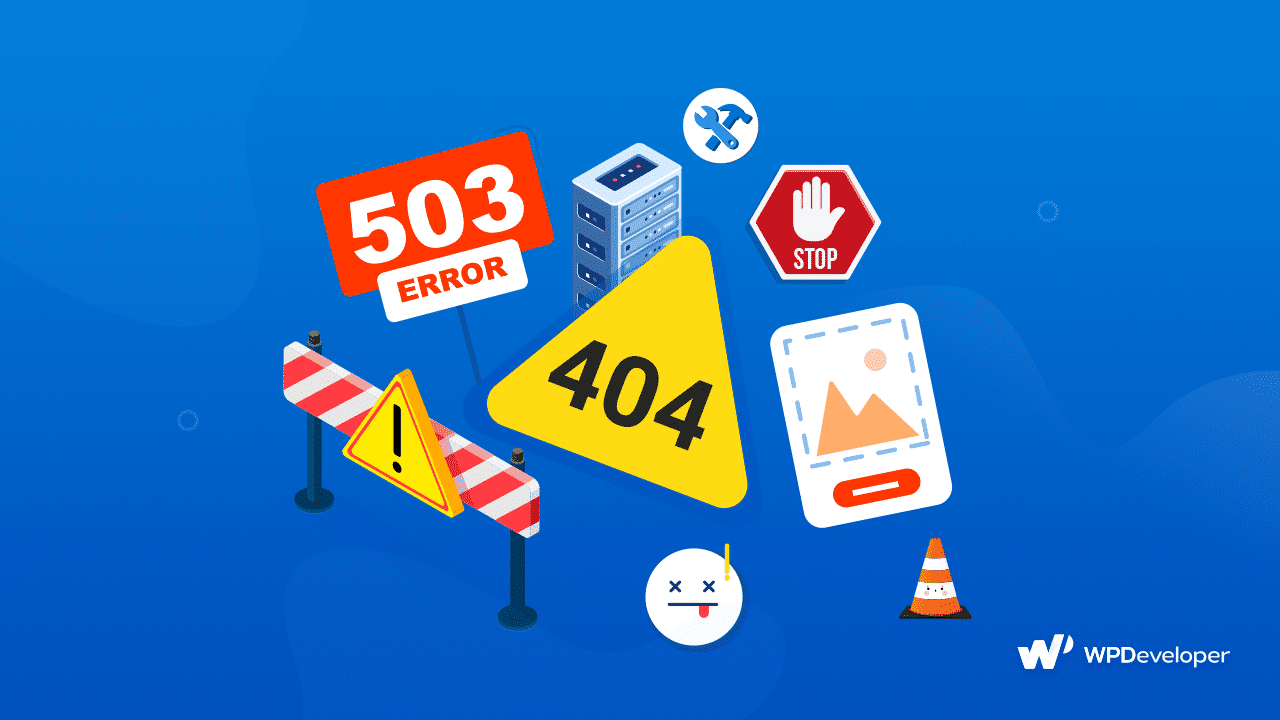
But don’t worry! This 500 error can be easily resolved, allowing you to modify your website’s appearance using the theme customizer. Below are some reasons behind 500 internal server errors on the theme customizer, and the fix as well.
1. Exceeding Memory Limit
The issue with the customizer window may occur because there isn’t enough memory available. This can happen when there are too many resource-hungry plugins or unnecessary code running on the server.
To address this problem, it’s important to manage resource usage effectively. However, a simpler solution would be to raise the PHP memory limit in WordPress.
2. Outdated Version Of PHP
This error screen might be caused by two factors: the PHP memory limit issue and using an outdated PHP version on your WordPress website.
It’s recommended to regularly update the PHP version on WordPress sites for the following reasons:
🌟 Improved Speed: Updating to the latest PHP version ensures a faster and more optimized website performance.
🌟 Enhanced Security: Keeping your PHP version up to date helps protect your website from potential security threats and vulnerabilities.
To update PHP in WordPress, follow the below steps:
✅ Visit this list and locate your hosting provider.
✅ Read the linked guide to learn how to update PHP for your WordPress website.
✅ If your hosting provider is not listed, contact them directly and inquire about the process to update PHP on your site.
3. PHP Processing Error
If you’re unable to change the appearance of your WordPress theme and keep seeing an internal server error, it’s possible that your website is encountering problems with processing PHP codes. To determine if this is the case, you’ll need to access the PHP error logs.
There are a few ways to check the logs. The two most common methods are:
💡 Install a log viewer or monitoring plugin for WordPress.
💡 Use your preferred FTP client to access the ‘debug.log’ file located inside the ‘wp-content’ folder.
If you discover any errors in the logs, you can do the following:
✅ If you have the necessary expertise or experience, you can fix the issues yourself.
✅ Seek assistance from a professional to help you debug.
✅ Contact your hosting provider for further support.
Your Theme Editor Option Deactivated/Disappeared?
Do you ever witness something magical happening before your eyes? Imagine discovering that the theme editing option has disappeared from your WordPress dashboard! Quite magical, isn’t it? No, actually it’s frustrating!
When you can’t even locate the option, you might wonder how to modify the theme of your WordPress website. But don’t fret! What should you do if the WordPress customizer doesn’t appear on your dashboard? Has the appearance editor in WordPress vanished?
Here are some solutions to consider when your WordPress theme editor not working or missing:
1. Turn On The Edit Option
Sometimes, the reason is quite simple. Whether you did it by accident or intentionally, you disabled the option to edit your WordPress theme. This could be to reduce vulnerability or address other issues. To enable the option again and make edits to your theme files, follow these steps:
✅ Before you begin, take standard security measures and back up your website to ensure you can revert any changes if needed.
✅ Check if any of your installed plugins have the option to enable or disable theme editing. If it’s turned off, switch it on.
✅ If the previous step didn’t fix the issue, you’ll need to manually edit the files using an FTP client for your site. If you’re not confident in doing this yourself, consider seeking professional help. However, the process is fairly straightforward, so you can try it on your own if you prefer.
✅ Access your files through the FTP client and locate the ‘wp-config.php’ file.
✅ Open the file directly in the FTP editor or download it and use a PHP code editor, such as Visual Studio Code or Notepad++, to make changes. If you’re unfamiliar with these tools and your FTP client doesn’t allow direct file editing, you can install one of these code editors and use it to edit the configuration file.
✅ Look for the following line of code in the file:
define(‘DISALLOW_FILE_EDIT’, false);
✅ To enable theme editing, replace the value ‘false’ with ‘true’ so that the line appears like this:
define(‘DISALLOW_FILE_EDIT’, true);
✅ Save the file on your server. If you downloaded the wp-config.php file, replace the existing one on the server with the modified version.
And there you have it! You can now edit your WordPress theme once again.
- Restore Backup/Re-install Theme
The theme edit option may have vanished due to bugs in the theme files or an outdated theme version. To fix it, follow these steps:
✅ Update your website’s theme. Don’t forget to make a backup first. You can also use a child theme to be cautious.
✅ If you have a backup of an earlier version, try reverting to it to see if it resolves the problem.
Are Your CSS Styling Changes Not Working?
It can be annoying when you try to modify the stylesheets or add your own custom CSS, but you notice that the changes don’t happen on the theme customizer. As a result, you are unable to make the desired styling adjustments to your website, which is a clear indication that something is wrong. Let’s investigate further to understand why this occurs.
1. CSS Caching Issue
You might be facing issues with caching the CSS of your website, either due to a caching plugin or some other reason. These caches can clash with the CSS changes you make using the theme’s customizer, making it difficult for you to edit the CSS in your WordPress theme.
To determine if caching is the problem, simply disable the caching plugin or deactivate whatever is causing the CSS codes to be cached. This will help you confirm if caching is indeed the issue you’re facing.
2. Concatenated Script
When you use WordPress, it combines all the scripts, like Javascript and CSS, into one single script while it’s running. However, this combination can sometimes cause issues. For example, the CSS changes you make in the theme customizer may not work, or the entire WordPress dashboard may behave strangely.
But don’t worry! There’s a simple solution:
✅ Open the ‘wp-config.php’ file of your WordPress site using an FTP client.
✅ Just above the comment that says something like “That’s all, stop editing! Happy blogging/publishing,” add the following code:
define( ‘CONCATENATE_SCRIPTS’, false );
This line of code tells WordPress to stop combining or concatenating Javascript, CSS, and other scripts together.
After adding the code, it will look like this:

✅ Save the file and check if the problem is resolved. If you want to go back to the default settings of script concatenation, change the value of the code from ‘false‘ to ‘true‘ or simply remove the line.
Fix Your WordPress Theme Customizer Edit Errors With Ease
There you have all the possible theme customizer edit errors along with the solutions. We believe that these solutions will effectively address your concerns and resolve any issues you may encounter. From conflict with plugins to CSS caching issues, you’ll get all the fixes here.
Feel free to share any new issues or solutions that you believe should be included in this guide in our friendly Facebook community. And, subscribe to our blog to keep getting these kinds of informative tips and tutorials.






