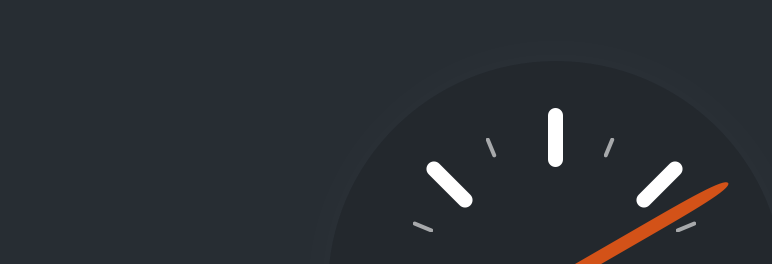In this world of super-fast loading websites, we all know the benefits of using cache to reduce server load. If you are looking for a way to clear the WordPress cache and make your website faster, then you are in the right place. There are solutions to do it with few clicks and in this article, we will show you how to do so with detailed instructions.
What is Cache?
You will hear about Cache every time you search the topic Website Optimization. Caching is a process that helps to save a static version of your website. That way every time a user visits your website, it will take less time to load the website as it is already saved on Cache, no need to run PHP scripts from the ground up.
It happens the first time a user visits your website. The way WordPress presents your website to your users is by sending several queries back and forth between your database and to the browser of your user. However, there is a common practice among all WordPress users, not all pages and posts are updated very frequently. This creates a great opportunity for optimizing load time for WordPress websites.
How Does Caching Help Your Website?
Caching can create static copies of the posts/pages and serve them to your users every time they visit that page. This way no need for a back and forth communication between the database server and the browser of your users. Your browser can almost instantaneously display the saved version of the webpage thus drastically reducing the load time and improving site performance. Moreover, this way less bandwidth is required from the user end, and they can more smoothly browse your WordPress website.
Along with displaying your website to your users in less time Caching has other benefits too. Caching ensures there is less load on your Website’s hosting servers. This is good for the memory of your website’s servers as well as I/O operations. Caching has SEO benefits as well. A website with faster load time has a greater chance of scoring high on the Search Results. In fact, Google considers site load speed as an important factor in determining where it will appear on search results.
There are many popular Caching plugins for WordPress with millions of active users, meaning trustworthy. Despite being a highly effective website optimization measure, caching can cause some issues. For example, due to caching, you might not be able to see new changes made to a website.
Recommended Reading: Top WordPress Maintenance Tips To Keep Your Site Running Smoothly
How To Clear WordPress Cache?
Sounds familiar? We all have faced such issues. In such circumstances, it is a better idea to clean the WordPress cache instead of storing them.
Clear Your Browser Cache First
The first measure you should undertake is clearing your browser cache. No matter what browser you are using to surf the internet, almost all of them come with the caching feature. It can save JavaScript codes to even images used on a webpage. That way subsequent visits for users are drastically faster.
Before you clear your browser cache, here are a few things you should know. After you clear cache some settings on different sites will get deleted. For example, if you were signed in, you will be signed out, you’ll need to sign in again. If that’s a big issue for you, for example, if you do not remember your password and have lost your recovery emails, you are better off not clearing the cache. Other things you will face after clearing cache is you will find some sites load slower because of content, like images as they need to load again.
If you confident clearing cache will not cause any irreversible damage, continue with the next steps. If you are using Google Chrome, follow the below steps to clear cache:
- On your computer, open Chrome.
- At the top right, click the three vertical dots.
- Click More tools and then Clear browsing data.
- At the top, choose a time range. To delete everything, select All time.
- Next to “Cookies and other site data” and “Cached images and files,” check the boxes.
- Click Clear data.
Clear WordPress Cache Using WP Rocket
If you are using a caching plugin on your WordPress Website you can clear your cache very easily as most of the plugins come with a separate option in their settings area.
One of our favorites is WP Rocket – it allows you to clear the WordPress cache in two ways:
- Get the WP Rocket plugin and then go to Settings → WP Rocket → Dashboard tab and press the Clear cache button.

- Another way is via the WordPress toolbar (or admin bar). Roll over the WP Rocket menu link, and you will see a dropdown menu. Click on the Clear cache link.

Moreover, you can clear the cache for individual pages/posts separately. Visit the Pages or Posts section in WordPress, and roll over a page or post table row to see a Clear this cache action link.

Clear WordPress Cache Using WP Super Cache [FREE]
If you are looking for a free solution, then you should check out WP Super Cache which is another popular caching plugin for WordPress run and maintained by the team behind WordPress- Automattic. This plugin generates static HTML files from your dynamic WordPress blog. To delete cache created using WP Super Cache, open your WordPress Dashboard and navigate to Settings>>WP Super Cache. There you will see 7 different tabs, among which you will find the tab “Easy”. From that tab scroll down until you see the button Delete Cache.
Final Words!
So there you go. Now you know what is cache as well as why and how it is important for website optimization. You have seen that caching a website might cause problems from time to time, for example, failing to load recent changes made to a website. In such cases, you are better off removing the cache for that website. But that does remove all saved data on that website such as your login credentials. If you are sure no serious harm will be done to you or your business after you delete cache for websites you know how to delete the cache.
Next time you see a webpage is failing to load properly you know what to do. Do let us know your experience with WordPress cache in the comment section below. Cheers!