SchedulePress, our versatile WordPress scheduling and content editorial plugin from WPDeveloper, now lets you auto share WordPress posts on Threads. Thanks to this handy functionality, you get to share your WordPress posts on Threads with ease. Plus, you get access to a broader audience. In this blog, we will share the benefits of this auto share feature and how you can configure it when using SchedulePress. So, let us have a look!
![Blog banner - [Feature Alert] How to Auto Share WordPress Posts on Threads with SchedulePress Blog banner - [Feature Alert] How to Auto Share WordPress Posts on Threads with SchedulePress](https://assets.wpdeveloper.com/2025/01/1-Blog-Feature-Alert-How-to-Auto-Share-WordPress-Posts-on-Threads-with-SchedulePress.jpg)
Sharing WordPress Posts on Threads with SchedulePress: A Quick Overview
The great thing about SchedulePress is that you can use the plugin to schedule WordPress posts and automatically share them on your Threads profile at your preferred time. Also, you have the ‘Instant Share’ functionality that you can use to share the post instantly anytime you want.
If you have several Threads accounts and you want to share your WordPress posts on all those accounts at the same time, you can easily do it with SchedulePress PRO. The advanced features of this plugin are perfect for boosting your social media visibility and brand exposure.
How to Auto Share WordPress Posts on Threads Using SchedulePress?
Ready to find out how to automatically share WordPress posts on Threads using SchedulePress? Find out the steps that you need to follow below, from connecting your Threads profile to SchedulePress to scheduling your WordPress post and auto sharing it on Threads directly from WordPress.
1. Enable the ‘Threads’ Option in SchedulePress
First, make sure to have an active Threads account. Now, navigate to your WordPress website’s ‘wp-admin’ → ‘SchedulePress’ → ‘Settings’. In the ‘Social Profile’ tab, toggle to turn on the ‘Threads’ option. Afterward, hit the ‘Save Changes’ button.
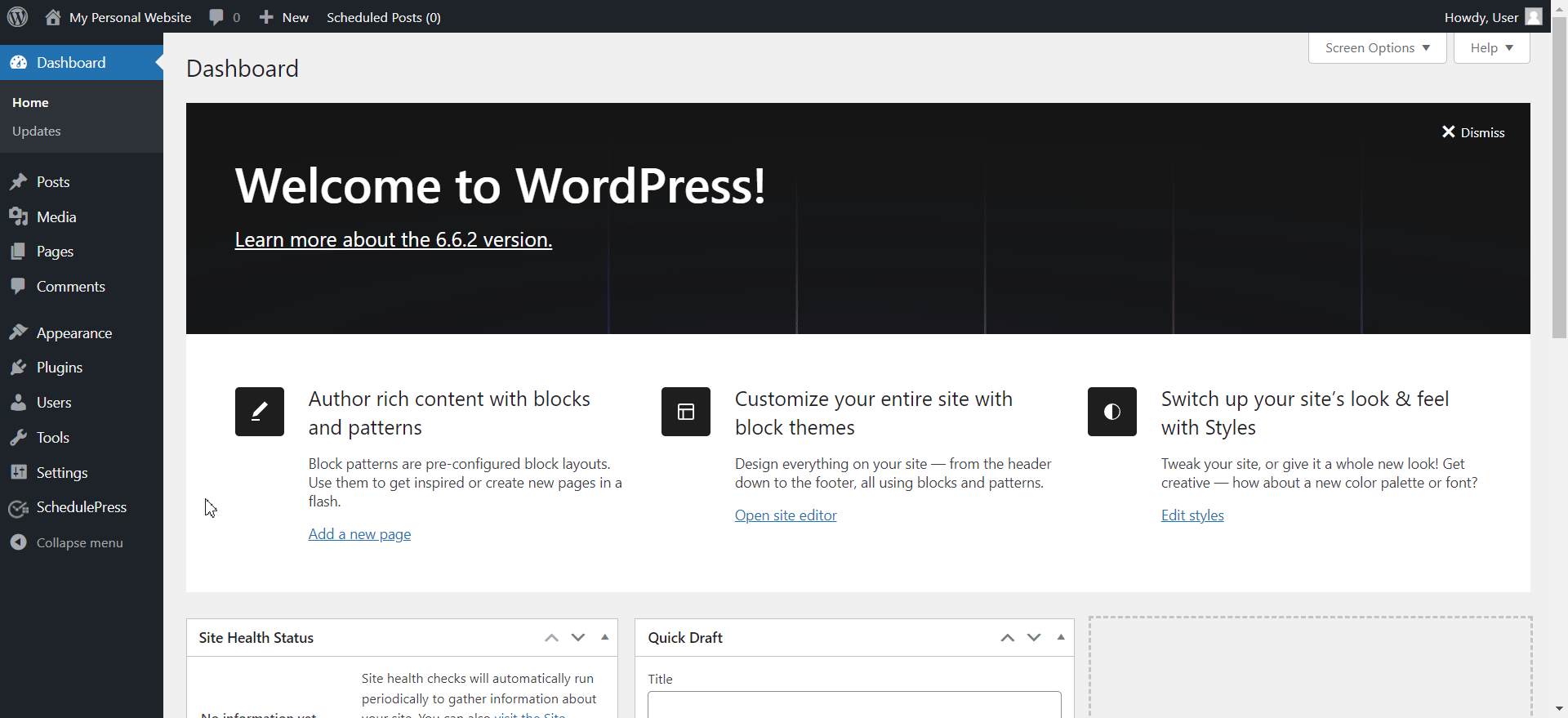
Click on the ‘Add New’ button for Threads. In the following popup window, you will be asked to add your Threads ‘App ID’ and ‘App Secret’. Copy and paste these details into the corresponding fields from the app created in your Meta for Developers account. If you have not created an app there, follow the next steps.
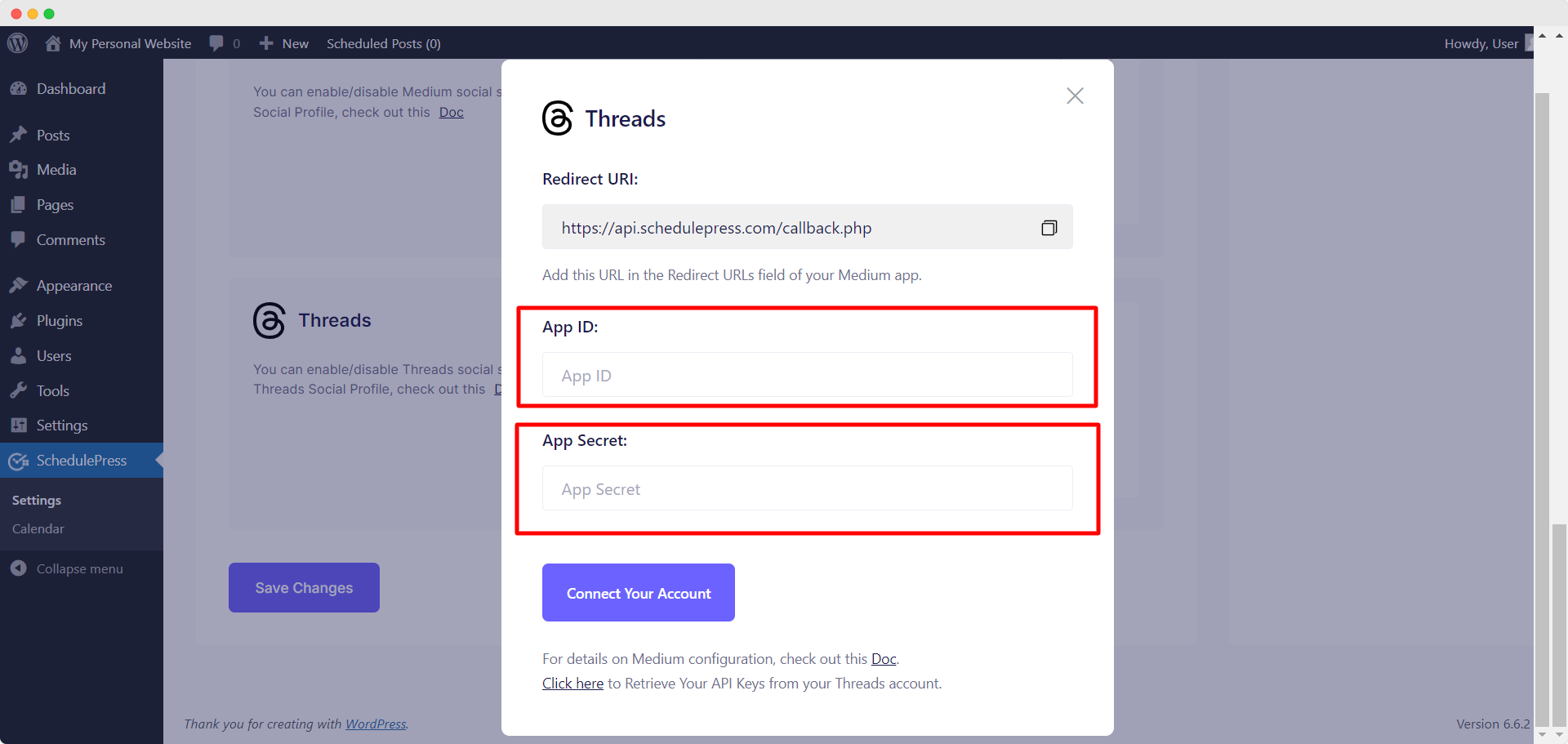
2. Create an App on Your Meta for Developers Account
To create your own app, start by logging into your Meta for Developers account. In the top menu, click on the ‘My Apps’ button and then select the ‘Create App’ option from the right corner.
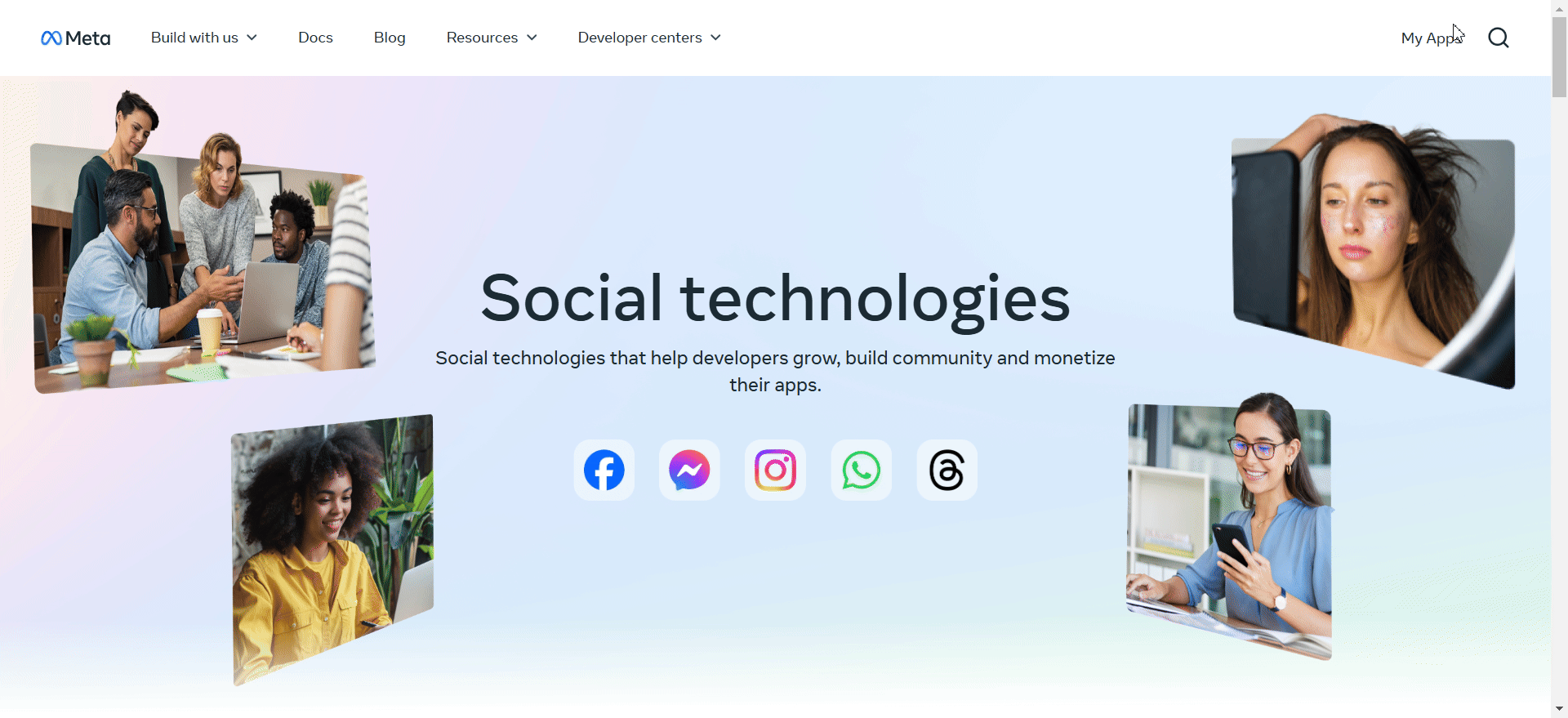
Enter an App name and App contact email. Hit the ‘Next’ button to proceed to the next step.
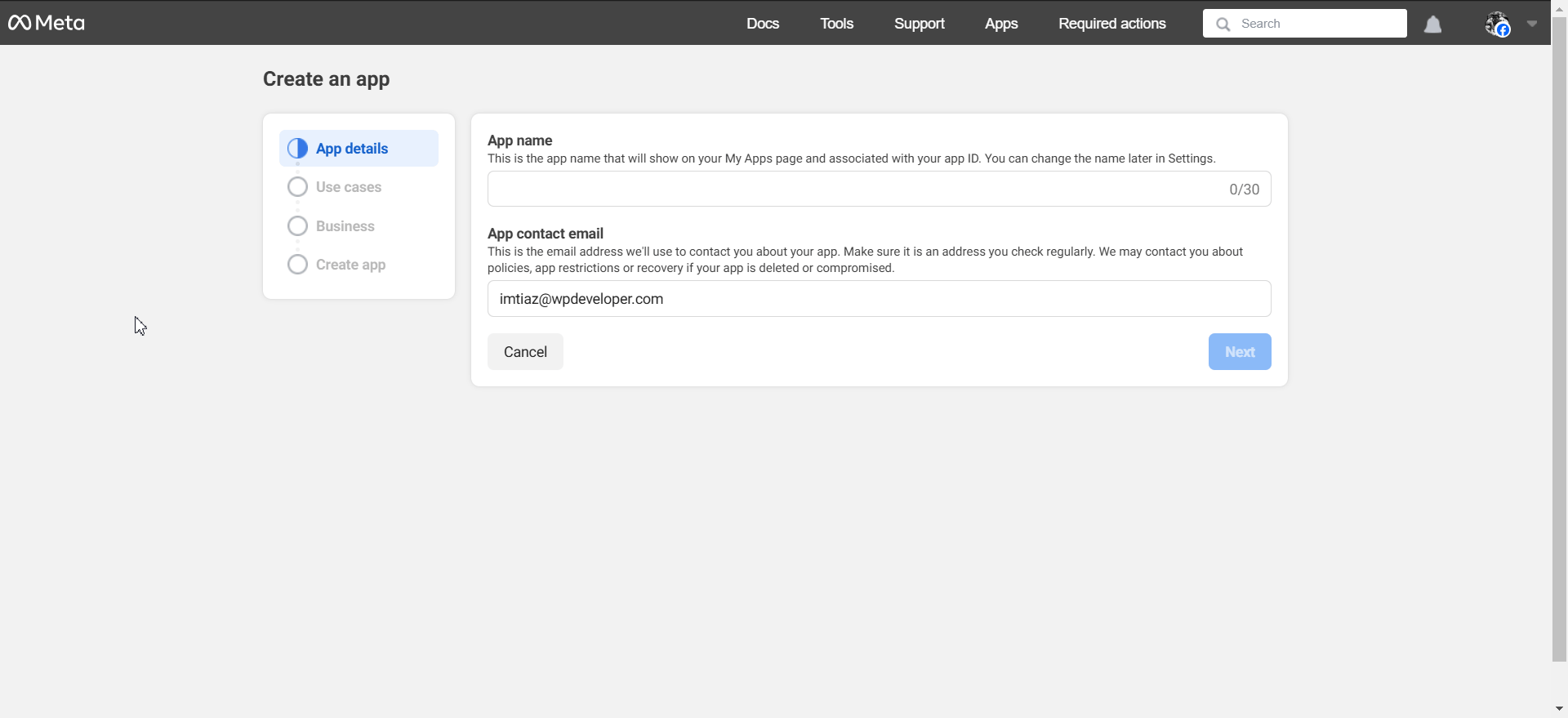
Next, we have the ‘Use Cases’ step where you have to choose the ‘Access the Threads API’ option. Then, click on the ‘Next’ button.
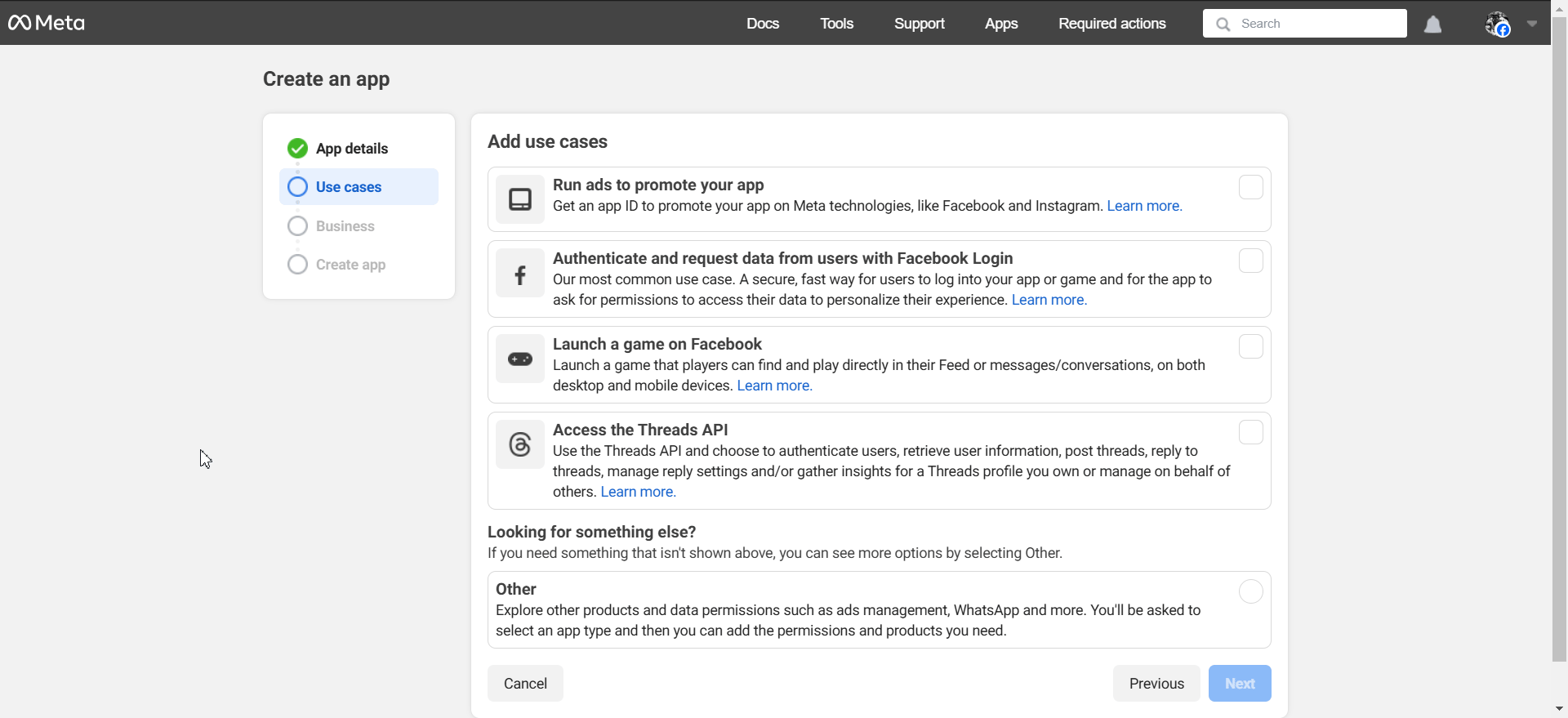
Now, choose the business portfolio you are looking to connect to this app. Select your preferred option and hit the ‘Next’ button.
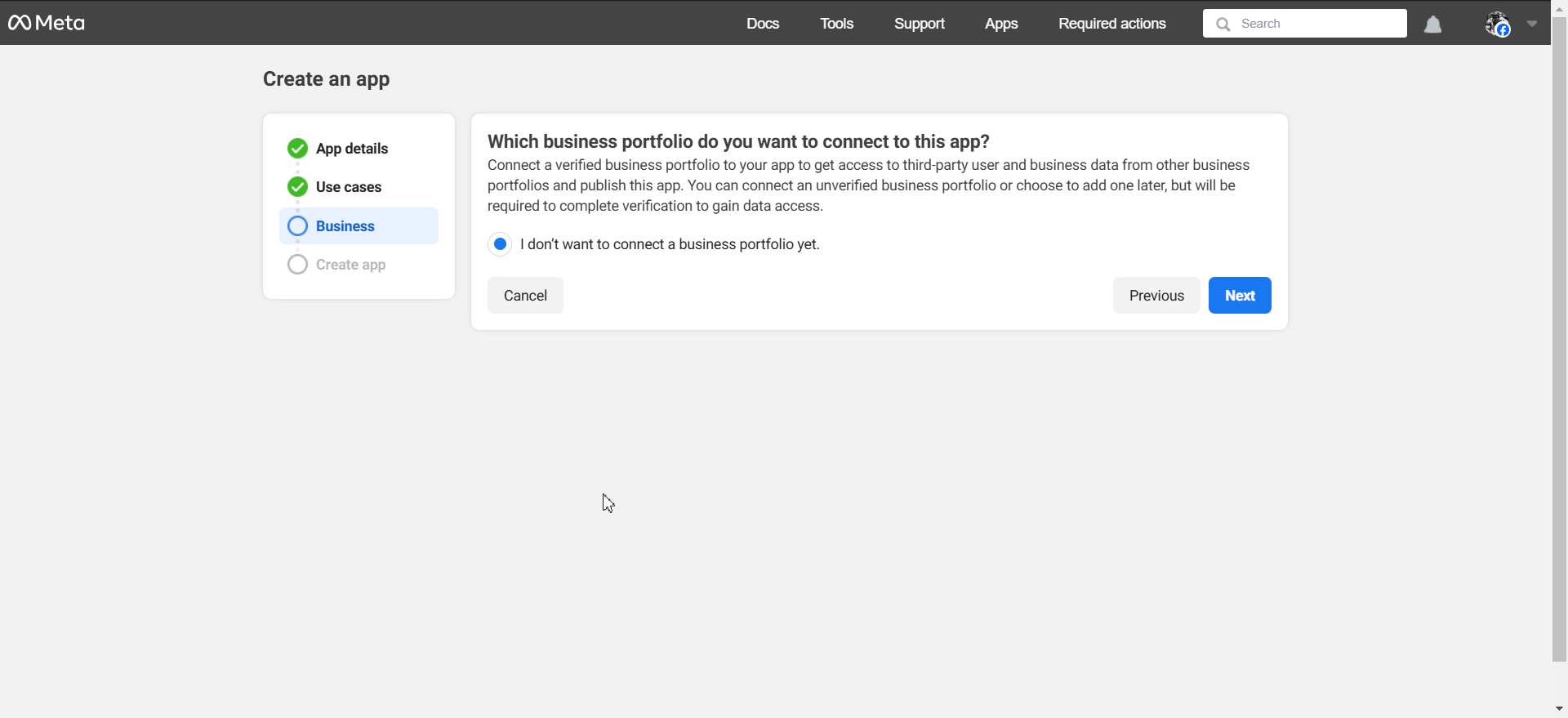
Here, you will come across the ‘Create app’ step. Click on the ‘Go to dashboard’ button. Input your password to continue. Next, finish the steps for ‘App customization and requirements’ in the app’s dashboard.
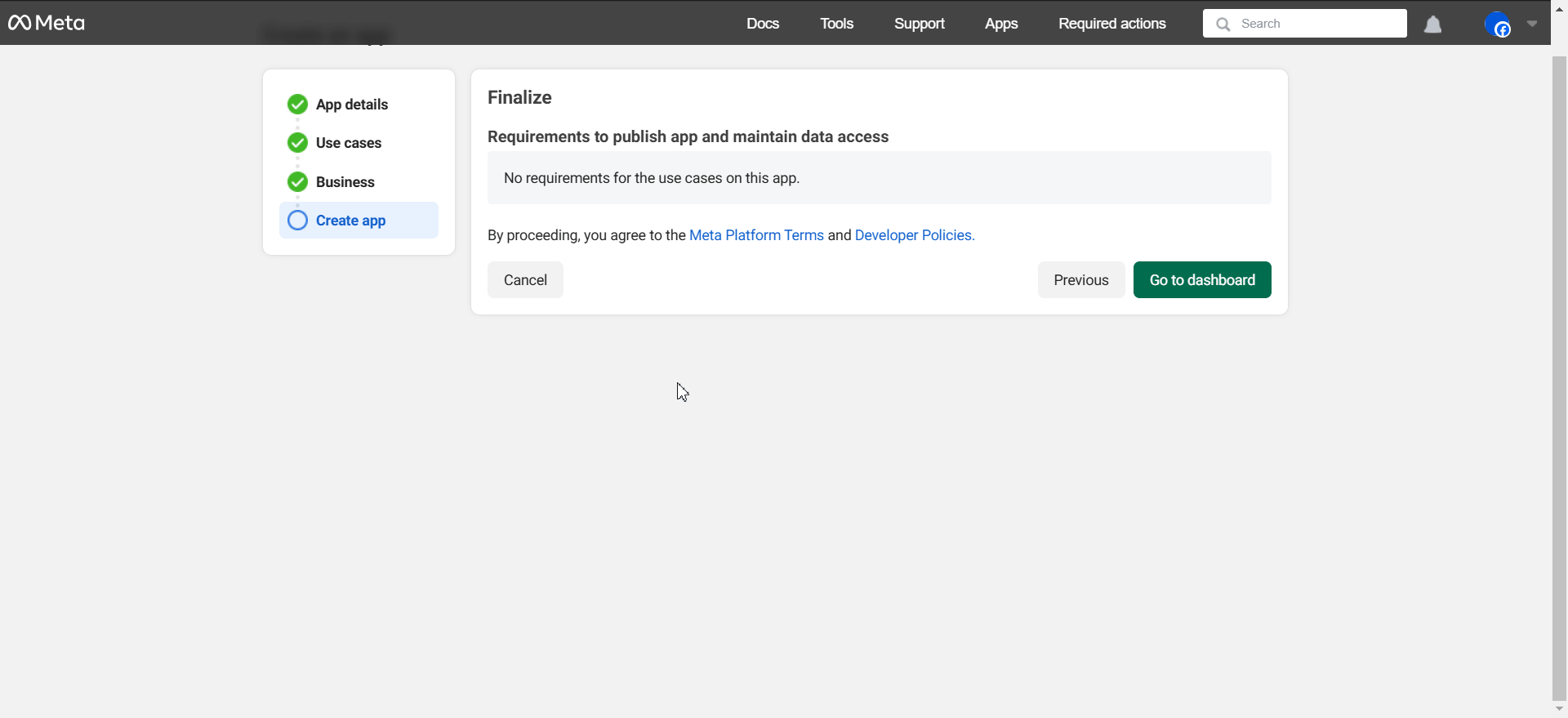
3. Add People to Your App After Creating Threads API
Now, we have to create the Threads API and add people to the app. To do this, hit the ‘Access to the Threads API’ button under the ‘Use cases on this app’ section from the app’s dashboard. Next, click on the ‘Add’ button beside the ‘threads_content_publish’ option.
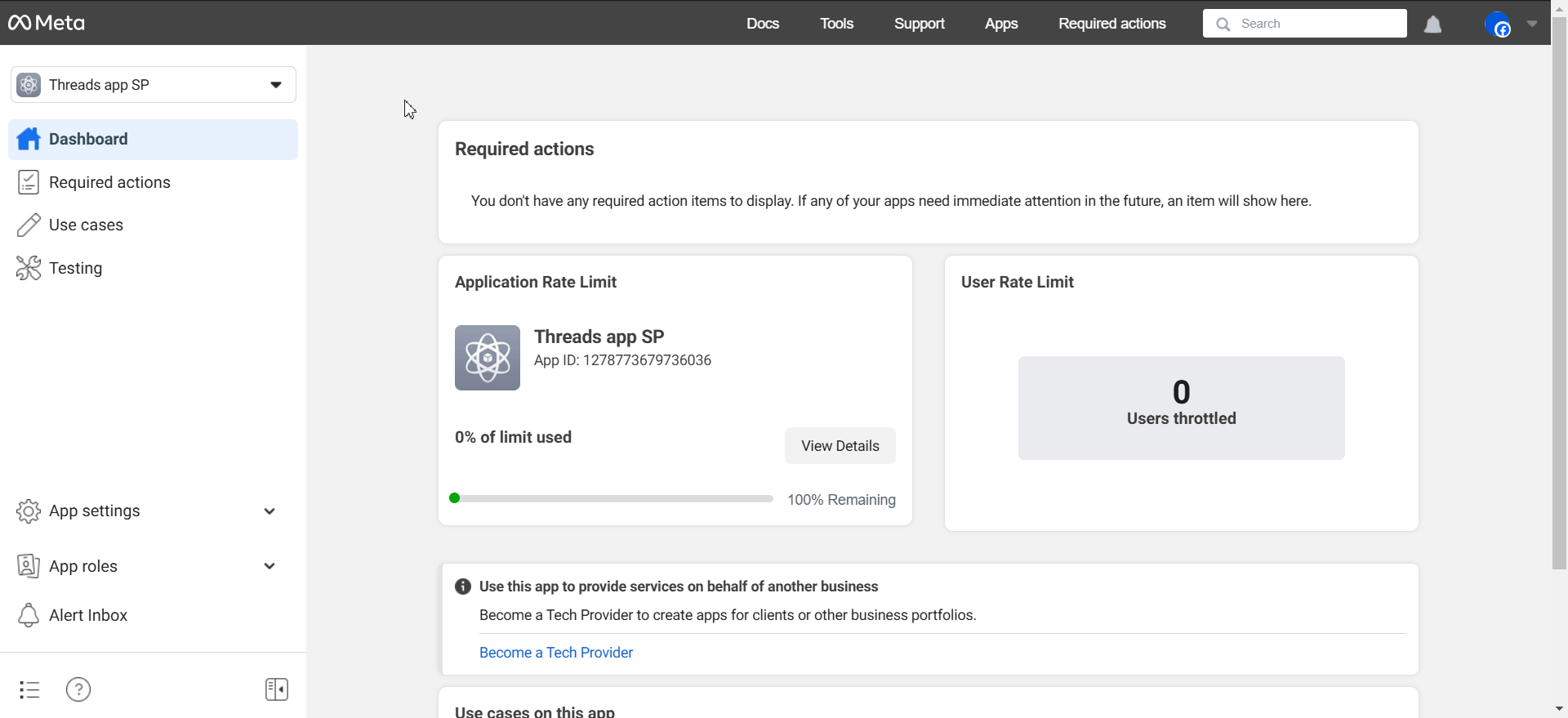
Collect the ‘Redirect URL’ from the Threads window in the ‘Social Profile’ tab in SchedulePress settings. Then, navigate to the ‘Settings’ option in the previous ‘Customize use case’ screen. Add the copied URL into the ‘Redirect Callback URLs’, ‘Uninstall callback URL’ and ‘Delete Callback URL’ fields. Click on the ‘Save’ button after doing this.

Go to the left side panel and hit the ‘App roles’ button. From the ‘Roles’ option, click on the ‘Add People’ button and choose the ‘Threads Tester’ option. Afterward, click on the ‘Add’ button.
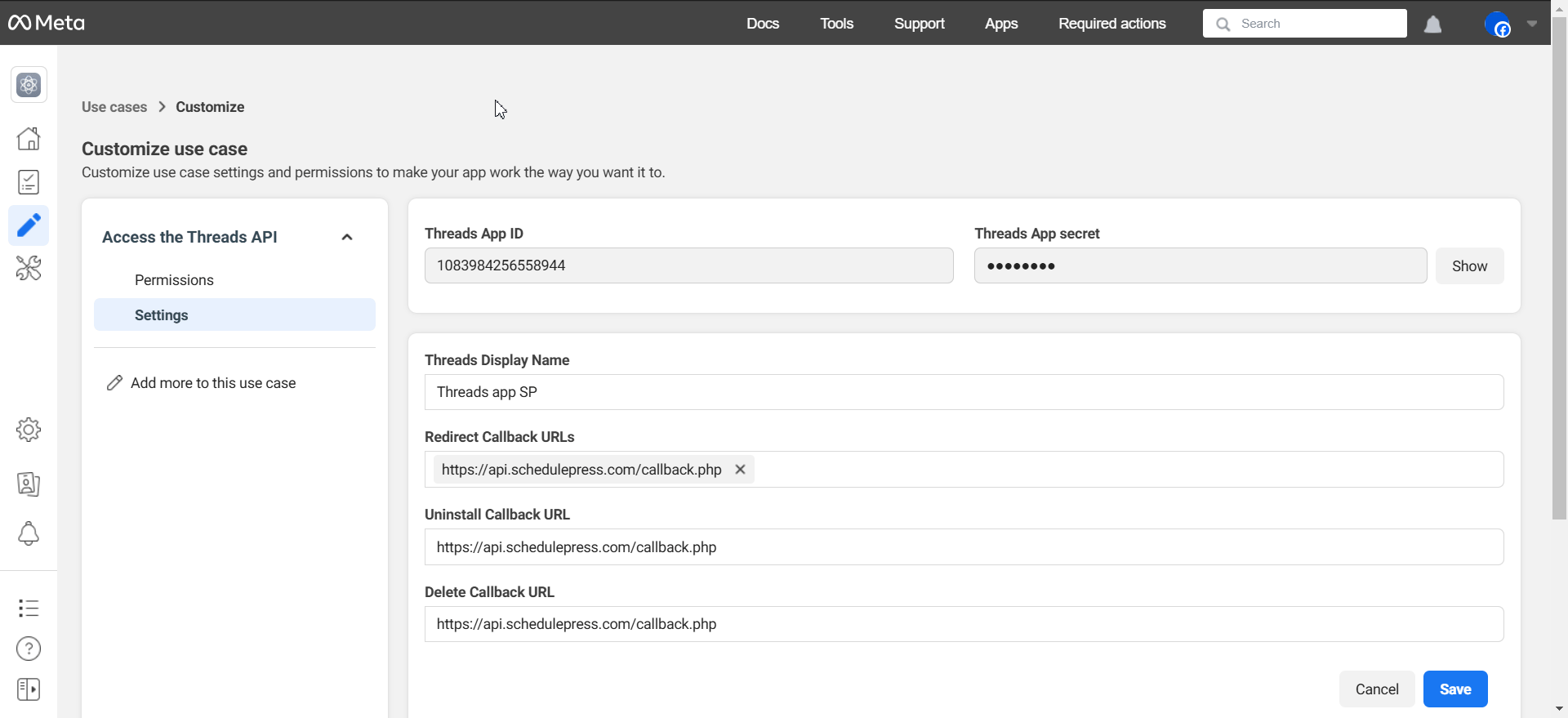
4. Collect & Add API Keys into SchedulePress Dashboard
Navigate to your Threads account and go to ‘Settings’ → ‘Account’. Hit the ‘Website permissions’ button and head over to the ‘Invitations’ tab. In this tab, accept the user request which you have added.
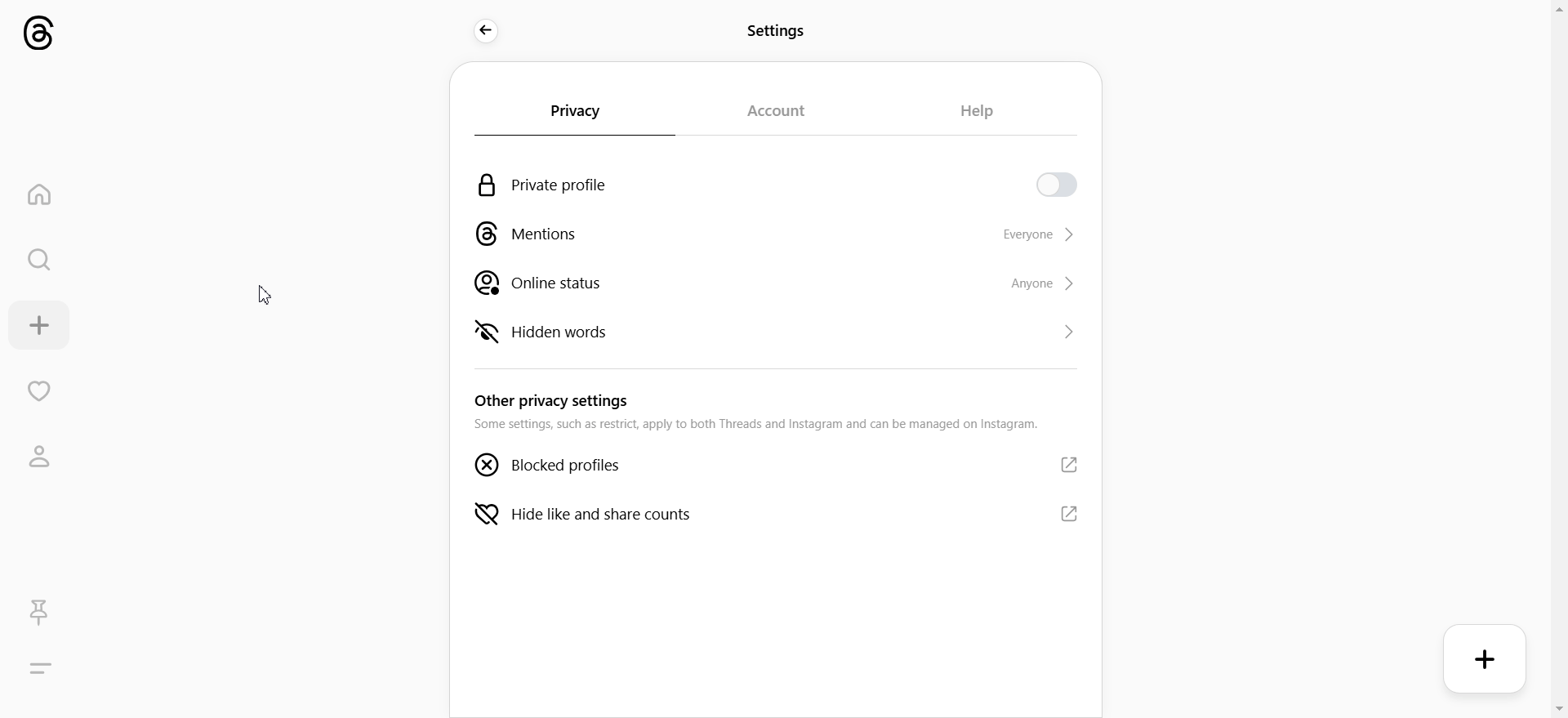
Back to Meta Developers, go to the ‘Settings’ option of the ‘Access The Threads API’ section. Collect the App ID & App Secret Key from this place.
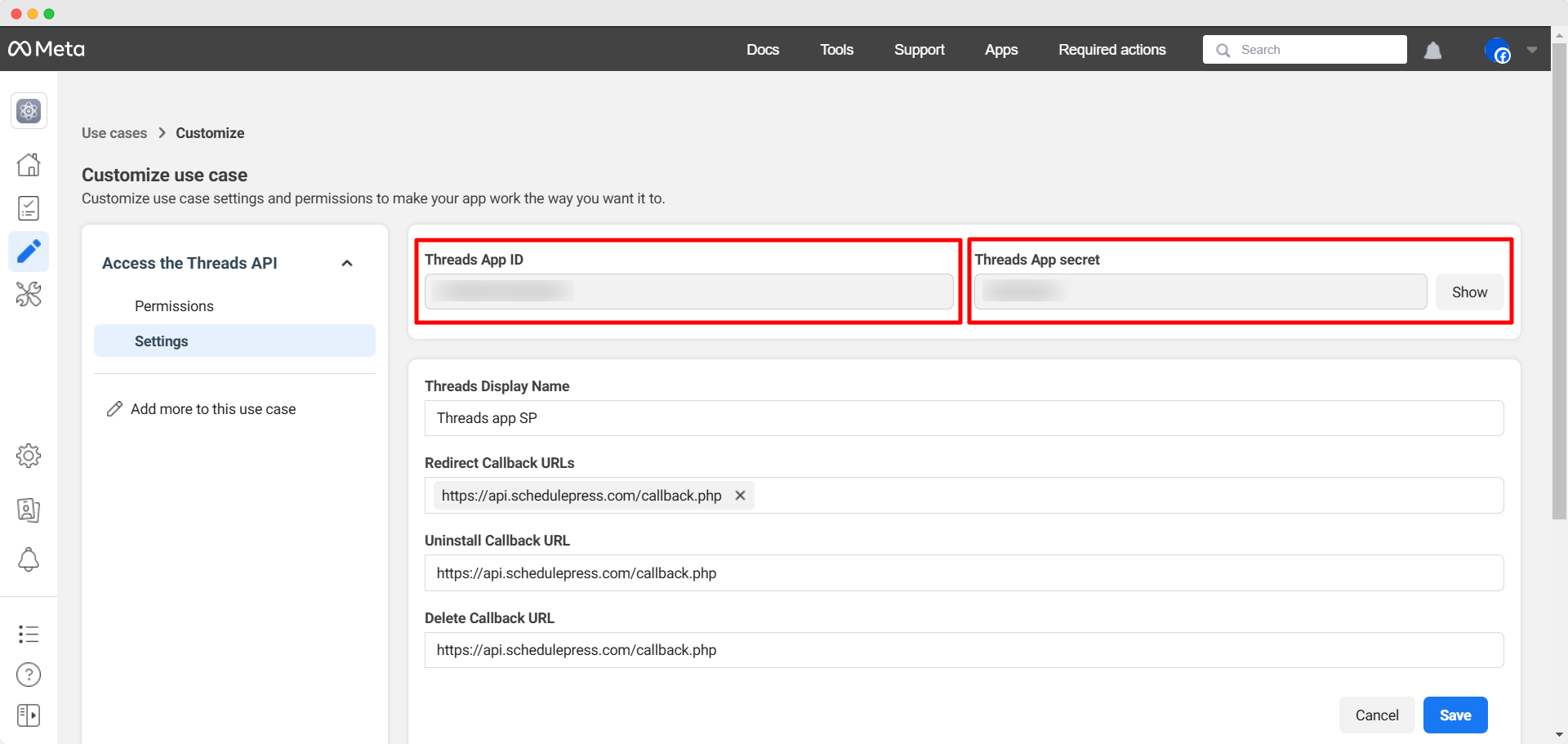
Once you have copied both API ID and Secret Keys, navigate to your SchedulePress dashboard, which is shown in the first step. Then, paste these into the designated fields. After that, hit the ‘Connect Your Account’ button.
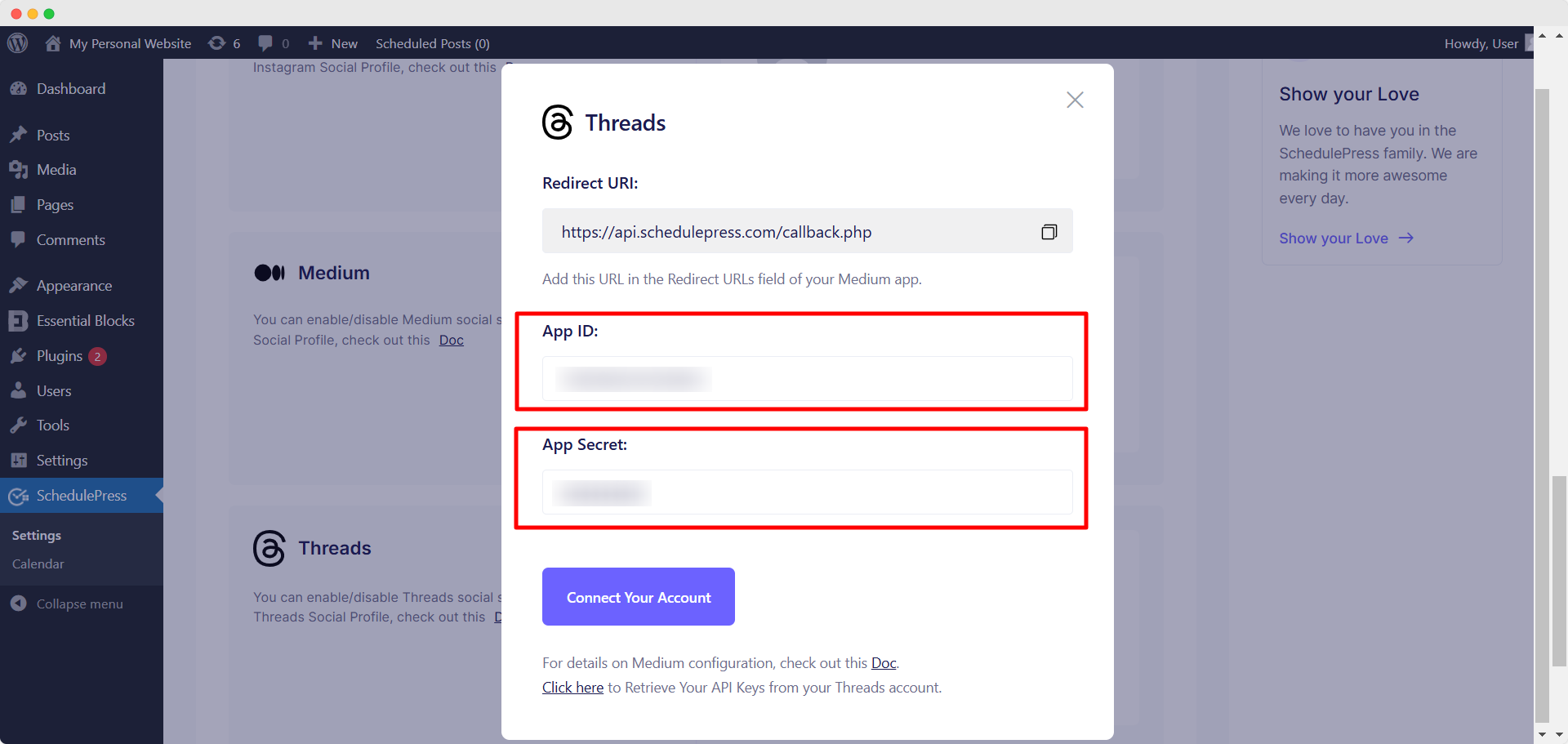
By following all these steps, you can add a new Threads profile and connect multiple ones with SchedulePress. You will find your connected Threads profile next to the ‘Threads’ option in the ‘Social Profile’ tab of SchedulePress settings.
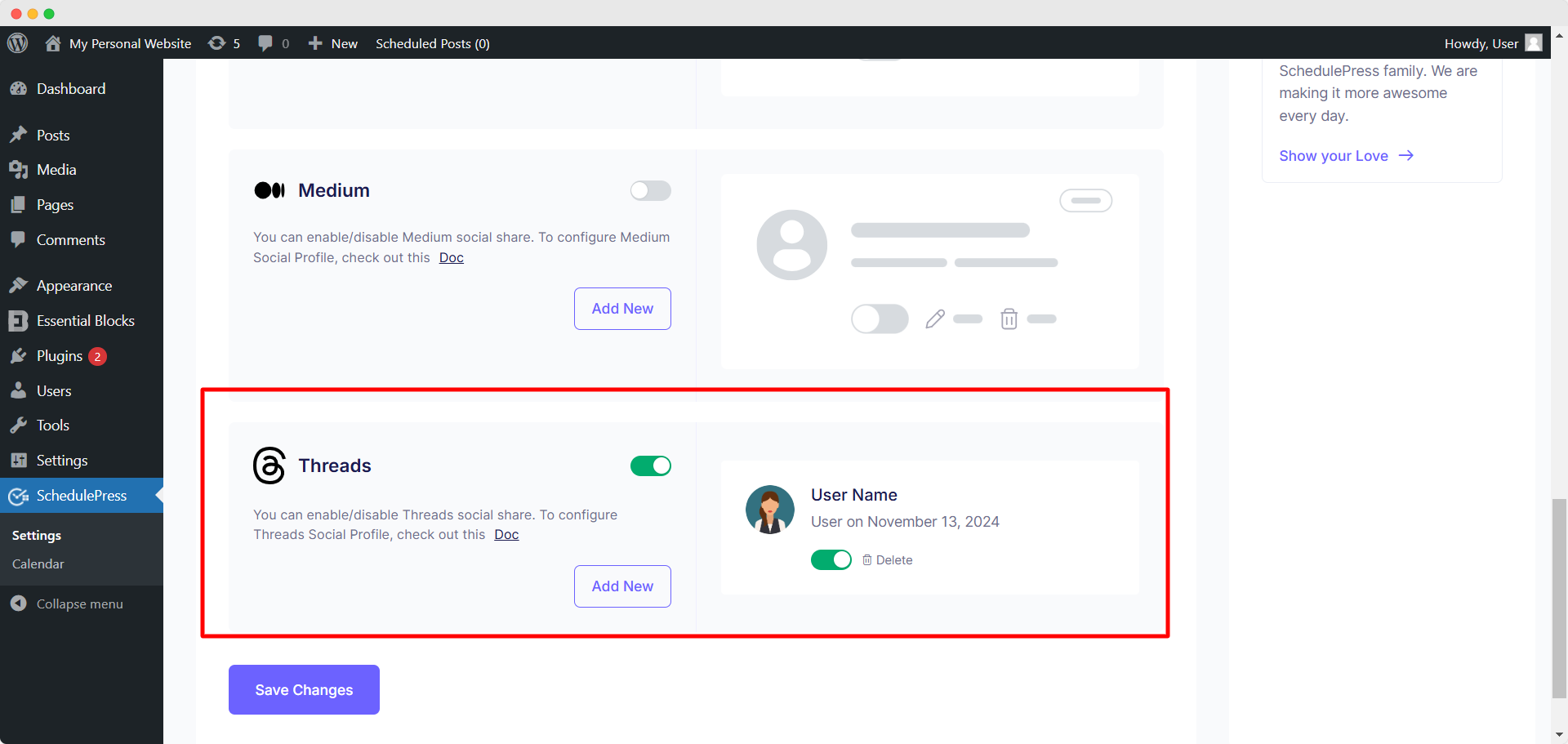
5. Schedule WordPress Posts or Share Instantly
Now, you can schedule a WordPress post at a specific time and date. It will automatically share the post on your connected Threads account. Furthermore, you have an ‘Instant Share’ functionality which we mentioned earlier. To use this feature, go to the ‘Social Share Settings’ section when editing your post. Here, select ‘Threads’ from the social share platform options. Choose the ‘Default’ or ‘Custom’ option and click on the ‘Share Now’ button to share the post on your Threads profile instantly.
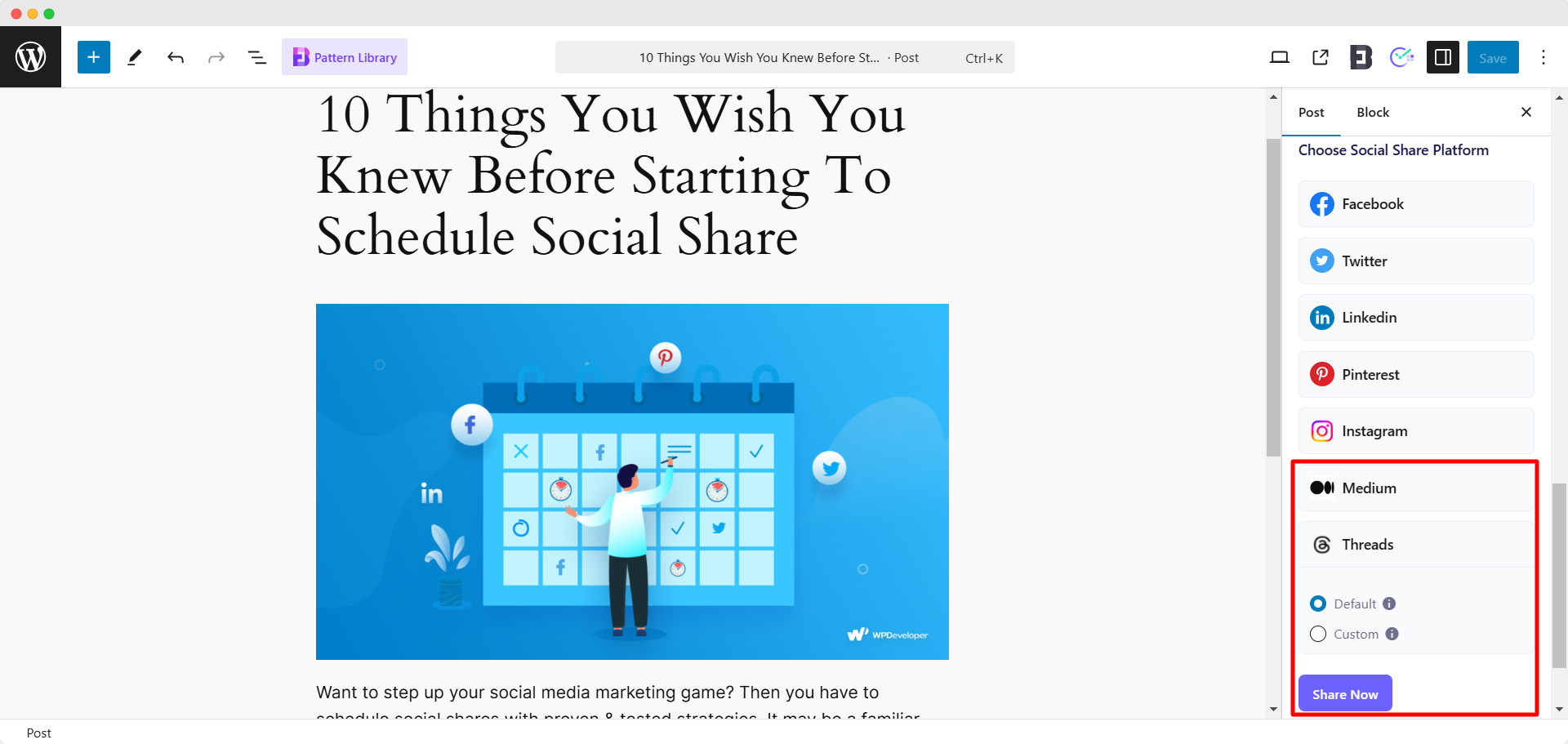
This is what your WordPress post will look like once it has been shared after you automatically share it on Threads using SchedulePress:
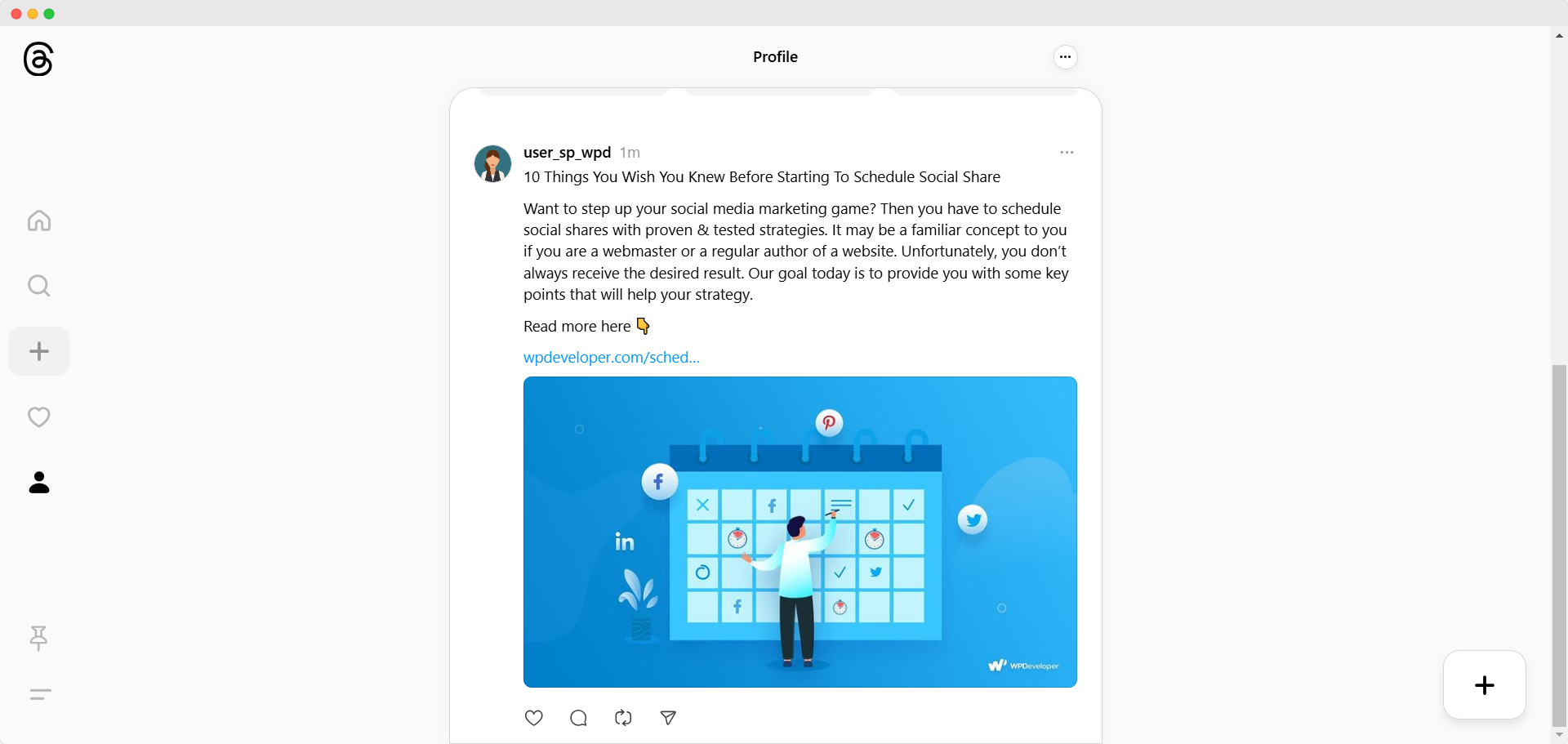
Benefits of Sharing Your WordPress Posts on Threads
Threads is a social media platform developed by Meta, the parent company of Facebook, Instagram and WhatsApp. This platform was launched on July 5, 2023. Threads offers a microblogging experience integrated with Instagram. Threads users can post text-based updates, images and videos while engaging in real-time conversations.
In just the first week of its launch, the platform attracted more than 100 million users worldwide. As a rapidly growing social media platform, Threads offers a variety of benefits when it comes to sharing WordPress posts. Let us take a look at some of these advantages:
1. Boosts Content Visibility
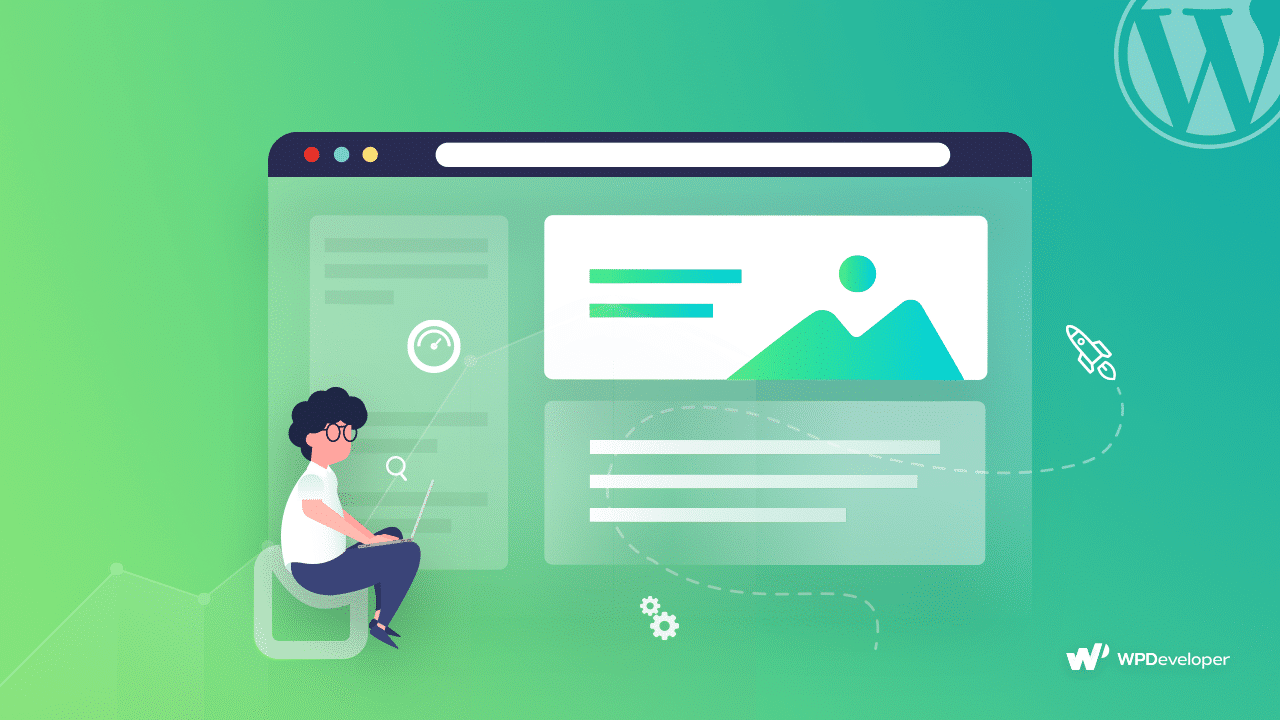
Threads, a fast-growing social platform, offers a new avenue to showcase your WordPress content. With millions of active users engaging in niche discussions, you can greatly enhance your content’s visibility when you auto share WordPress posts on Threads. By using relevant hashtags and engaging with trending topics, you can ensure your content reaches an audience interested in your niche. This can help you become more discoverable online with your WordPress website.
2. Improves Audience Engagement
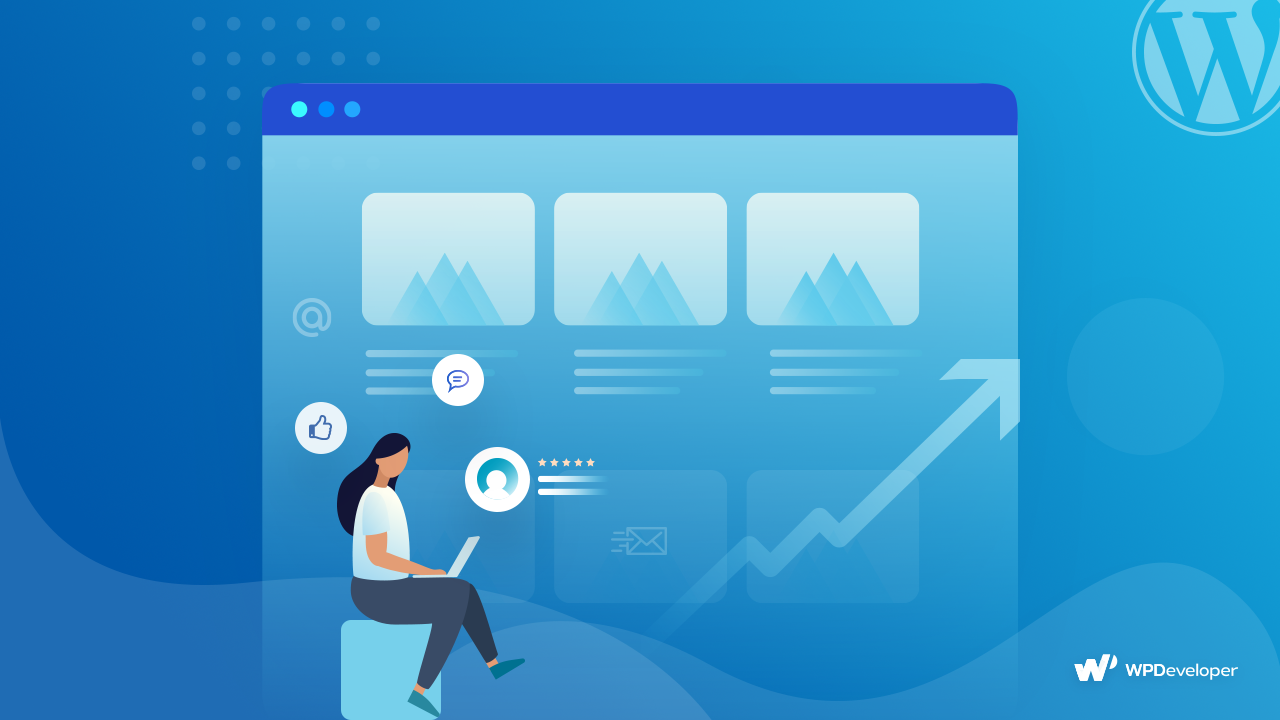
Threads allows users to engage in real-time conversations which you can use to connect with your target audience on a deeper level. Sharing your WordPress posts can spark discussions, invite feedback, and encourage users to share their insights. This level of interaction not only increases your content’s reach but also fosters community building around your brand or blog.
3. Supports Cross-Platform Promotion
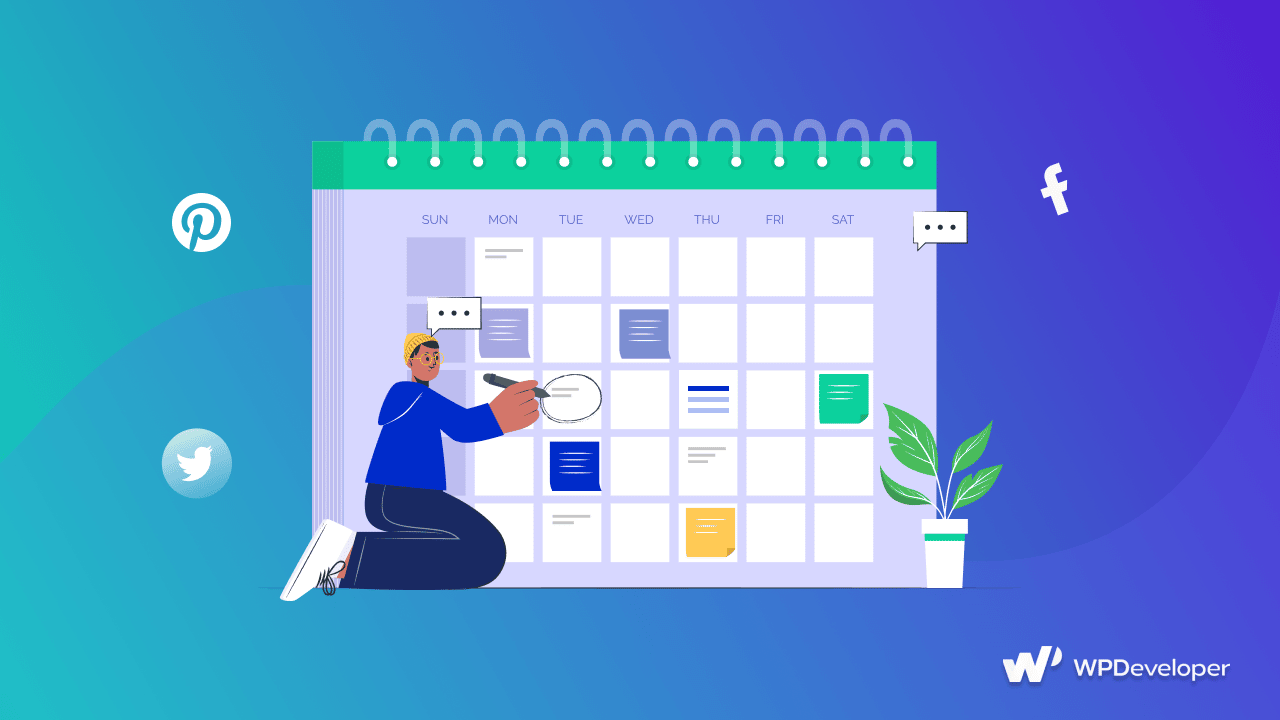
Integrating Threads into your content strategy creates a powerful audience experience across various platforms. When you auto share WordPress posts on Threads, you direct users from one platform to another. So, you are retaining more readers or customers with this approach. This cross-promotion can also improve your brand’s credibility and establish you as an authority in your field.
4. Drives Organic Traffic to Your Site
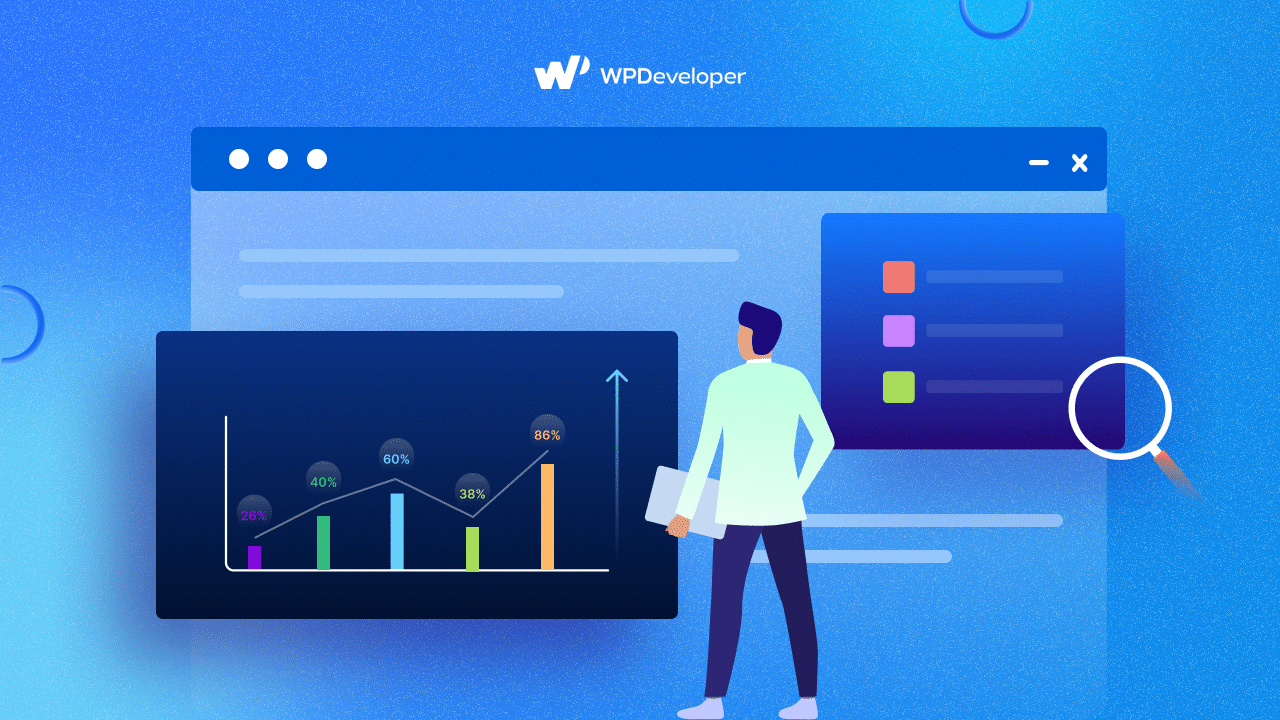
Tapping into Threads’ audience segments will help you drive organic traffic to your WordPress website. Share compelling excerpts and highlights that will motivate Threads users to click through and read your entire post. By prioritizing engaging content, you can increase your post’s views and attract organic traffic without relying heavily on paid ads.
5. Enhances Brand Personality
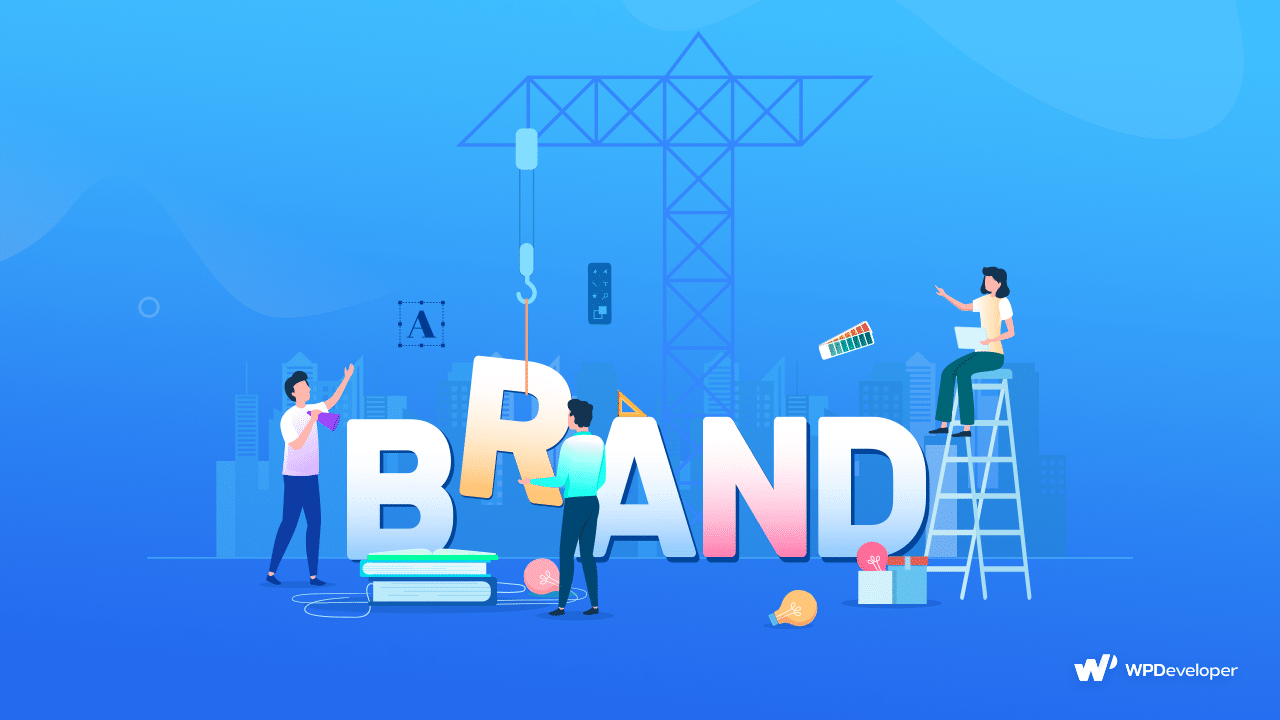
When exploring Threads, you will find the content has an informal and conversational tone. This means you can highlight a personalized story behind your WordPress website when you auto share the site’s posts on Threads. So, you get to humanize your brand and make it more memorable among your target audience. As a result, you increase your chances of a higher engagement rate when you auto share WordPress posts on Threads.
Auto Share WordPress Posts on Threads with SchedulePress & Broaden Your Audience
When you auto share WordPress posts on Threads, you get to tap into a wider audience with your WordPress website’s content. And thanks to SchedulePress, you have several options including Instant Share, Multiple Profile Scheduling and more. So, share your WordPress site’s content across multiple platforms like Threads and drive organic traffic in a smarter way!
We hope you have found this blog useful. If you want to read more insightful articles like this one, check out our blogs. And join our Facebook Community to stay updated with the latest WordPress trends and news.
Frequently Asked Questions (FAQs)
Want to find out more about how SchedulePress can help your WordPress content editorial strategy? To give you a better idea, we have compiled a few frequently asked questions. Go through these questions and their answers to learn more about SchedulePress.
1. What other social share platform options does SchedulePress offer when you schedule posts on WordPress?
SchedulePress does not only let you auto share posts on Threads from your WordPress site. You are also getting other social share platform options such as X, Facebook, LinkedIn, Instagram, Pinterest and more. So, you have many options for auto sharing your scheduled WordPress posts on social media with SchedulePress. You can find the entire list in the plugin’s settings.
2. What are the different SchedulePress features for scheduling posts in WordPress?
SchedulePress provides plenty of features when it comes to scheduling posts in WordPress. You have options like Auto Scheduler, Manual Scheduler, Missed Schedule Handler, Advanced Schedule and multiple Social Share Platform Options. Read our documentation for detailed guides on these features.
3. Does SchedulePress provide any functionality to take care of missed WordPress schedule posts?
Yes, SchedulePress has a dedicated Missed Schedule Handler to address any missed WordPress scheduled posts. Check out this documentation to learn more about this useful functionality.
4. Does SchedulePress come with an Instagram auto-sharing option?
Yes. SchedulePress offers an Instagram auto-sharing option. Thanks to this functionality, you can share WordPress posts on your Instagram profile with ease. To learn how to configure this option, go through this documentation.
5. How to share WordPress post on X profile using SchedulePress?
You can share WordPress post on your X profile in a few, simple steps. Follow this documentation to find out how to connect your X account with WordPress using SchedulePress. It will let you automatically share your post on X directly from WordPress.









