Attention, SEO wizards and marketing maestros! Are you tired of getting entangled in a web of code every time you need to manage tags and tracking codes on your WordPress website? We have just the solution for you. Enter Google Tag Manager (GTM), a game-changing tool that streamlines the tag management process without requiring coding skills.
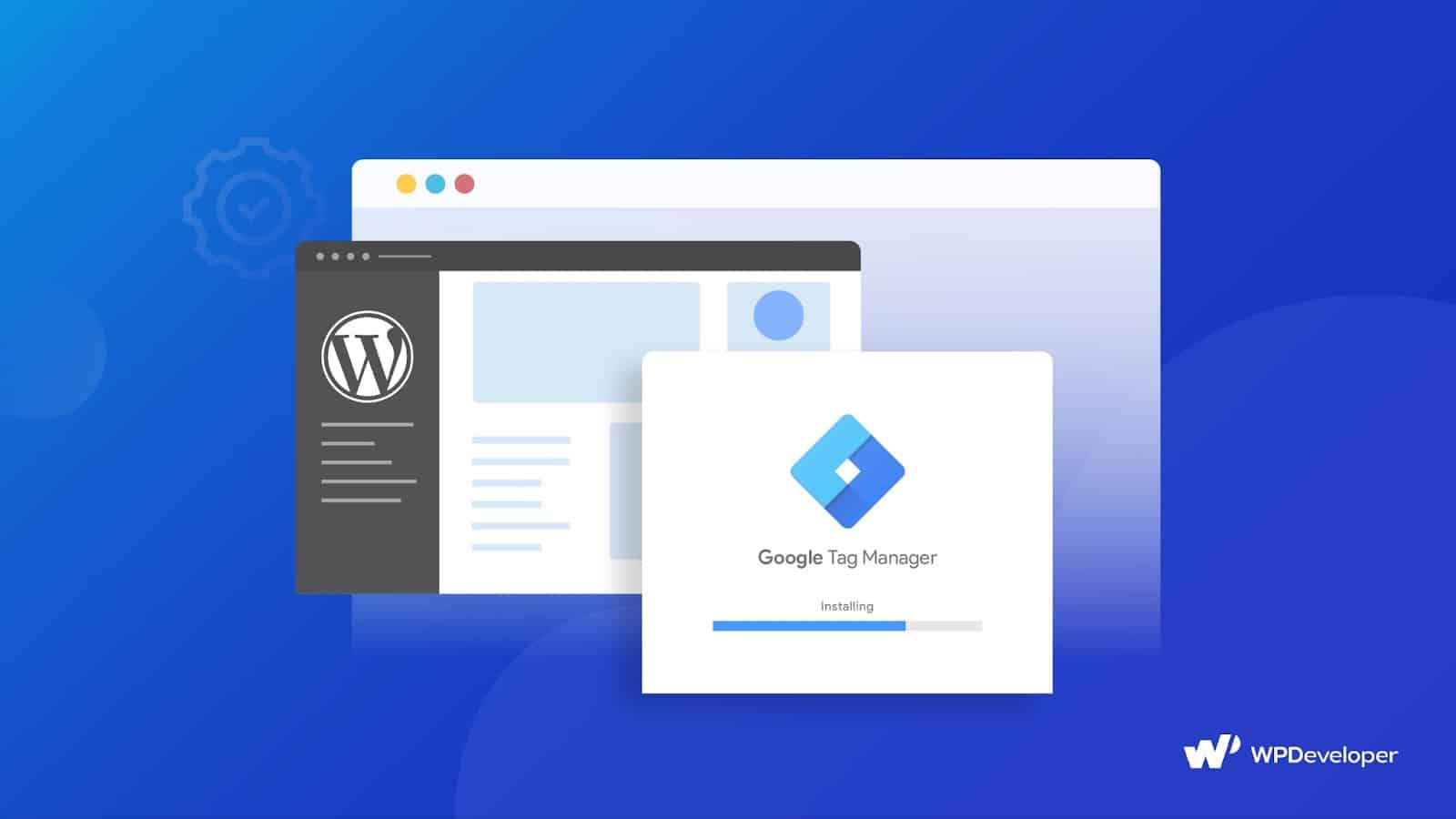
In this guide, we will walk you through a quick and effortless setup process, allowing you to integrate GTM with your WordPress website in just five minutes.
Google Tag Manager For WordPress: What Is It & Why Should You Install It?
Google Tag Manager is a free tool provided by Google that allows you to manage and deploy various tags and tracking codes on your website without directly editing its codebase. It acts as a central hub where you can add, modify, and disable tags from various analytics, advertising, and tracking platforms, all from one user-friendly interface.
Specifically designed for WordPress users, the Site Kit plugin simplifies the integration process, making it accessible to users with limited technical knowledge.
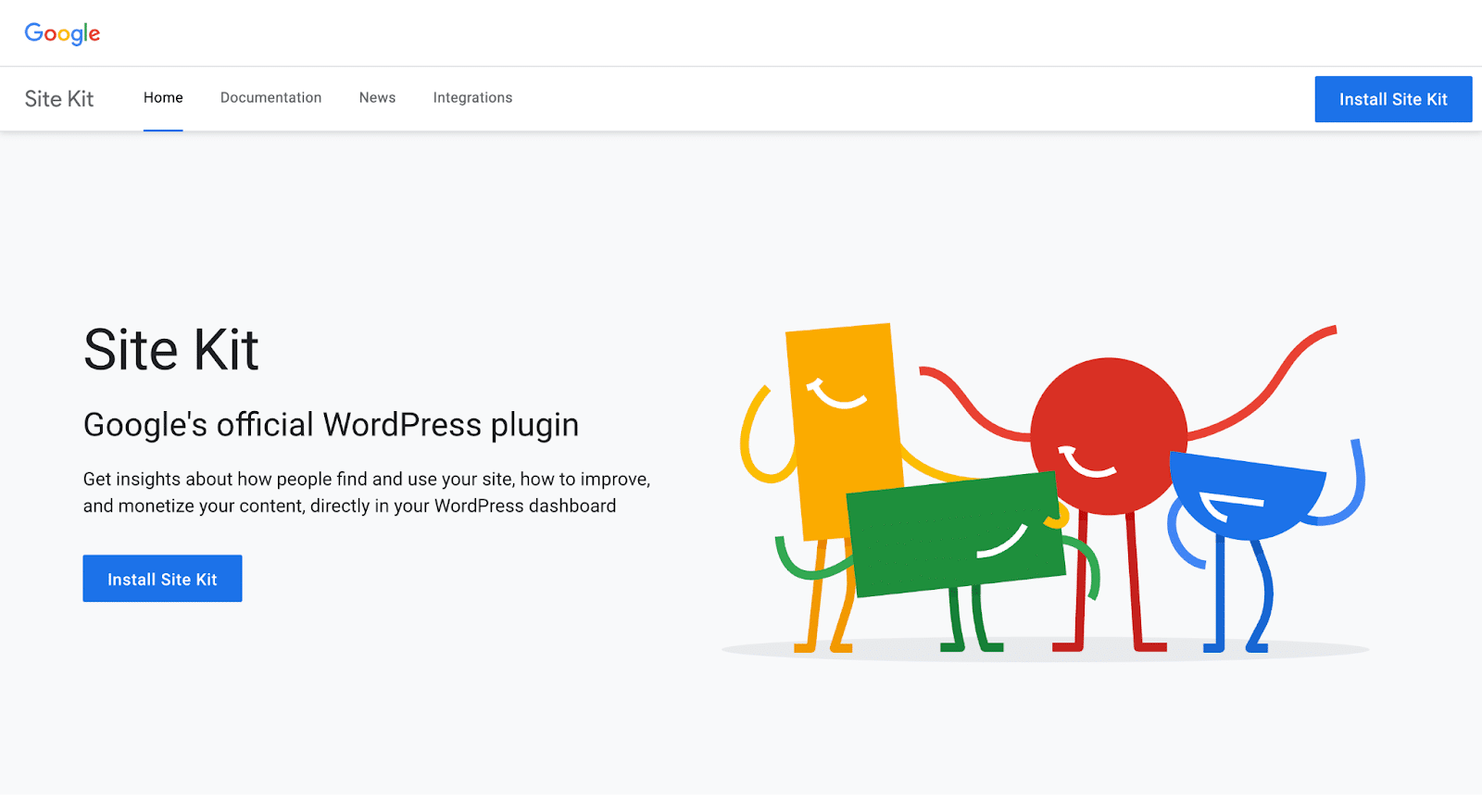
Why should you install Google Tag Manager for your WordPress site? Let’s explore the benefits:
📣 Simplified Tag Management
- Centralized Platform: GTM provides a unified platform where you can manage all your tags and tracking codes in one place, eliminating the need to add or edit code on your WordPress site manually.
- User-Friendly Interface: With GTM’s intuitive interface, you can easily add, remove, or update tags without relying on developers or editing the website’s code.
- Version Control: GTM allows you to create versions of your container, providing you with a history of changes and the ability to roll back if needed.
📣 Enhanced Flexibility and Efficiency
- Quick Deployment: With GTM, you can deploy new tags and tracking codes on your WordPress site without waiting for developers to make code changes. This enables faster implementation of marketing campaigns and optimization strategies.
- Real-Time Updates: Make changes to tags or tracking configurations in GTM, and they are immediately reflected on your website, reducing the need for lengthy development cycles.
- Tag Sequencing and Priority: GTM enables you to control the order in which tags fire on your website, ensuring accurate data collection and preventing conflicts between tracking codes.
📣 Reduced Reliance on Developers
- No Coding Skills Required: GTM eliminates the need for coding knowledge when managing tags and tracking codes on your WordPress site. You can make changes and updates independently, saving time and resources.
- Collaboration: GTM allows marketers and developers to work collaboratively. Marketers can manage tags, while developers can focus on other critical aspects of website development.
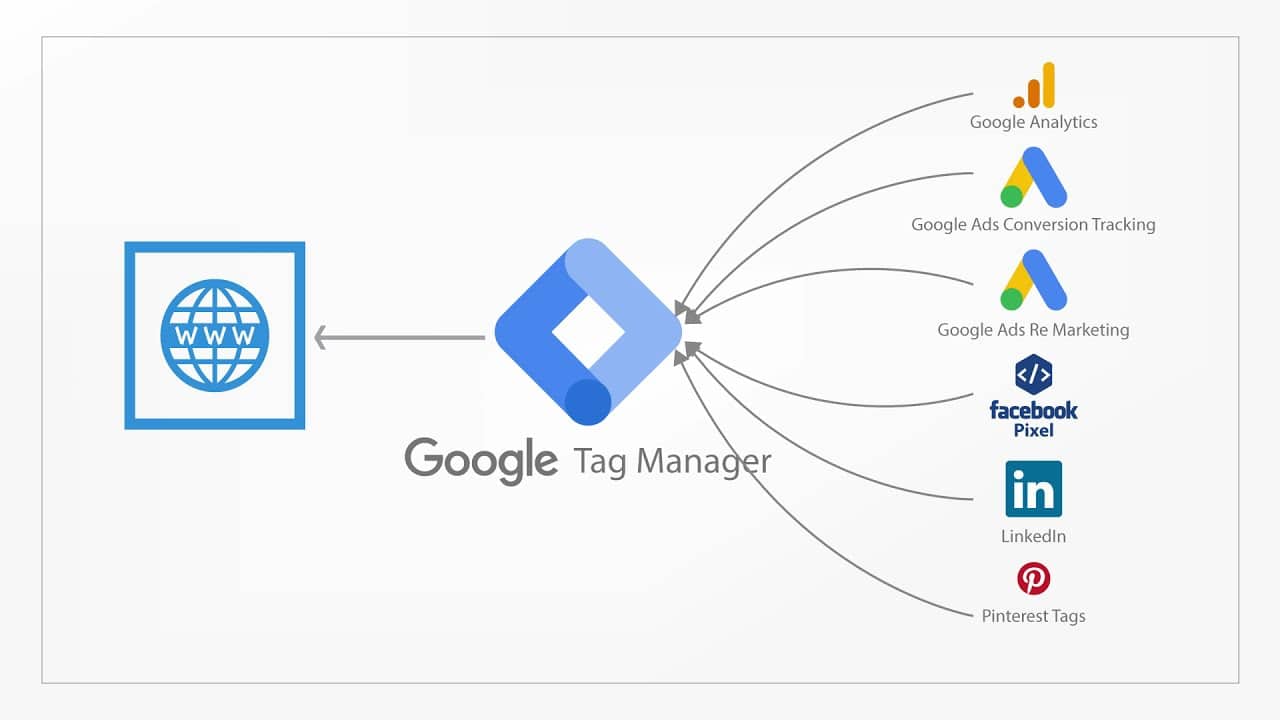
Install Google Tag Manager On Your WordPress Site Without Coding
First and foremost, the initial step is to create an account on Google Tag Manager. Simply head over to the Google Tag Manager page and click on the “Start for free” button to begin the signup process. Now you have to create an account for yourself or your business.
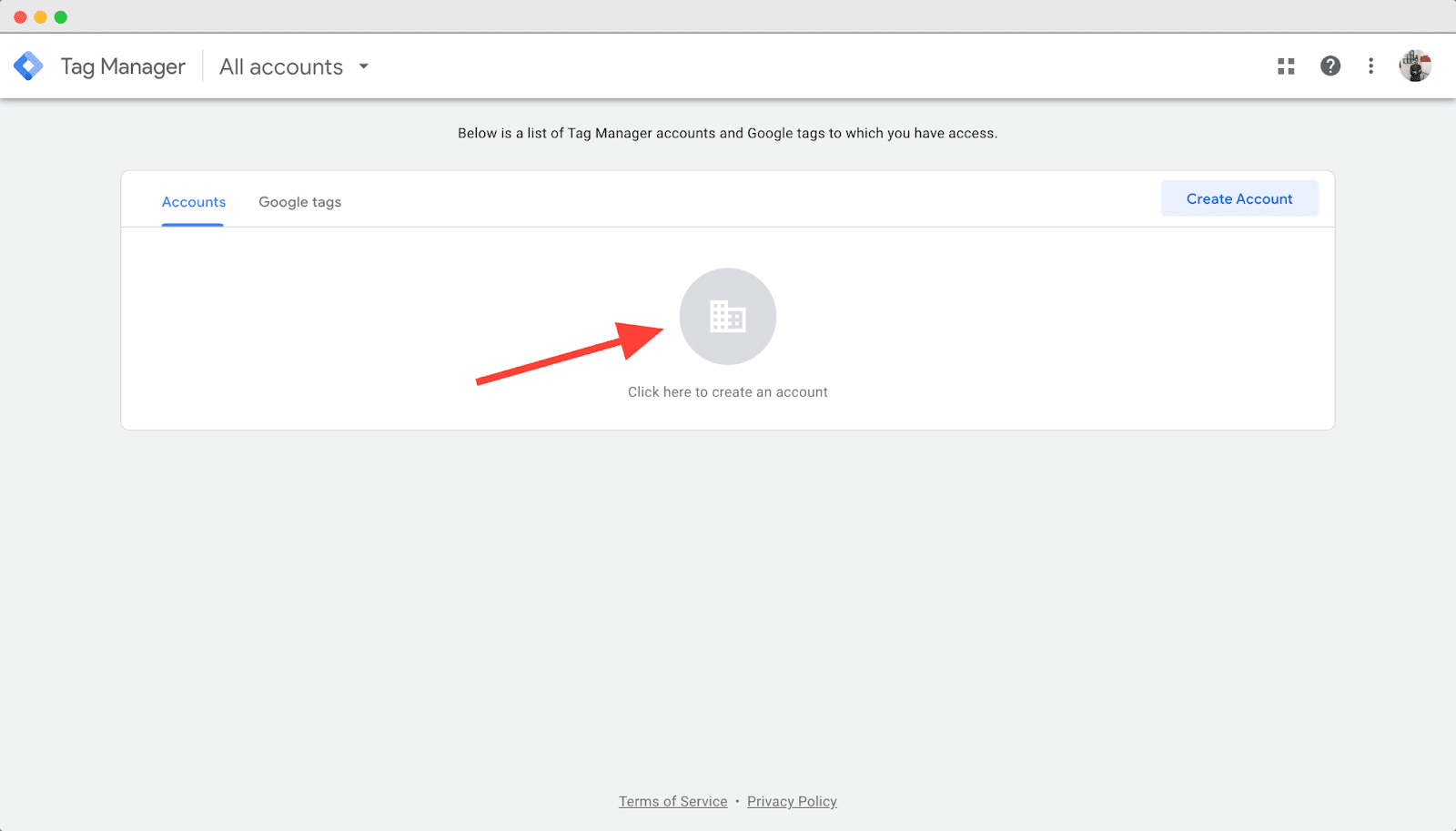
In the “Account Setup” section, fill in the required fields, including an appropriate Account Name and your Country. If you’re setting up an account for a company, it’s recommended to use the company name as the account name.
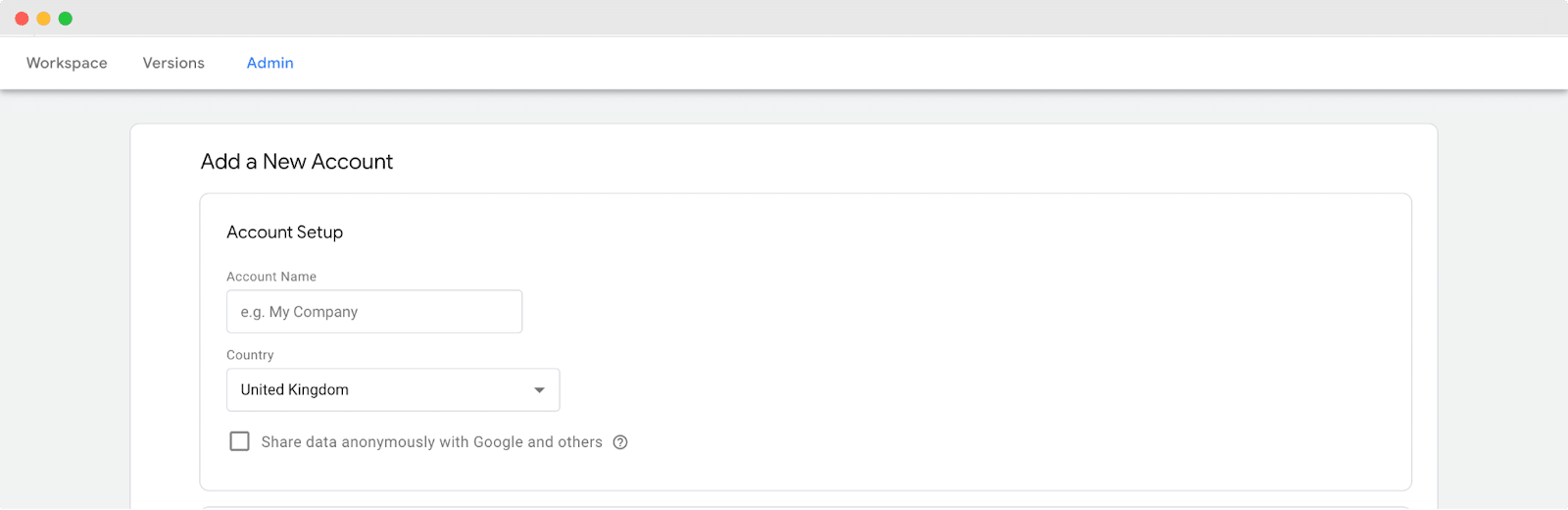
Scrolling down, you will come across the “Container Setup” section. In this section, simply enter the name of your WordPress website as the Container name. After providing the name, proceed by clicking on the Create button to move forward with the setup process.
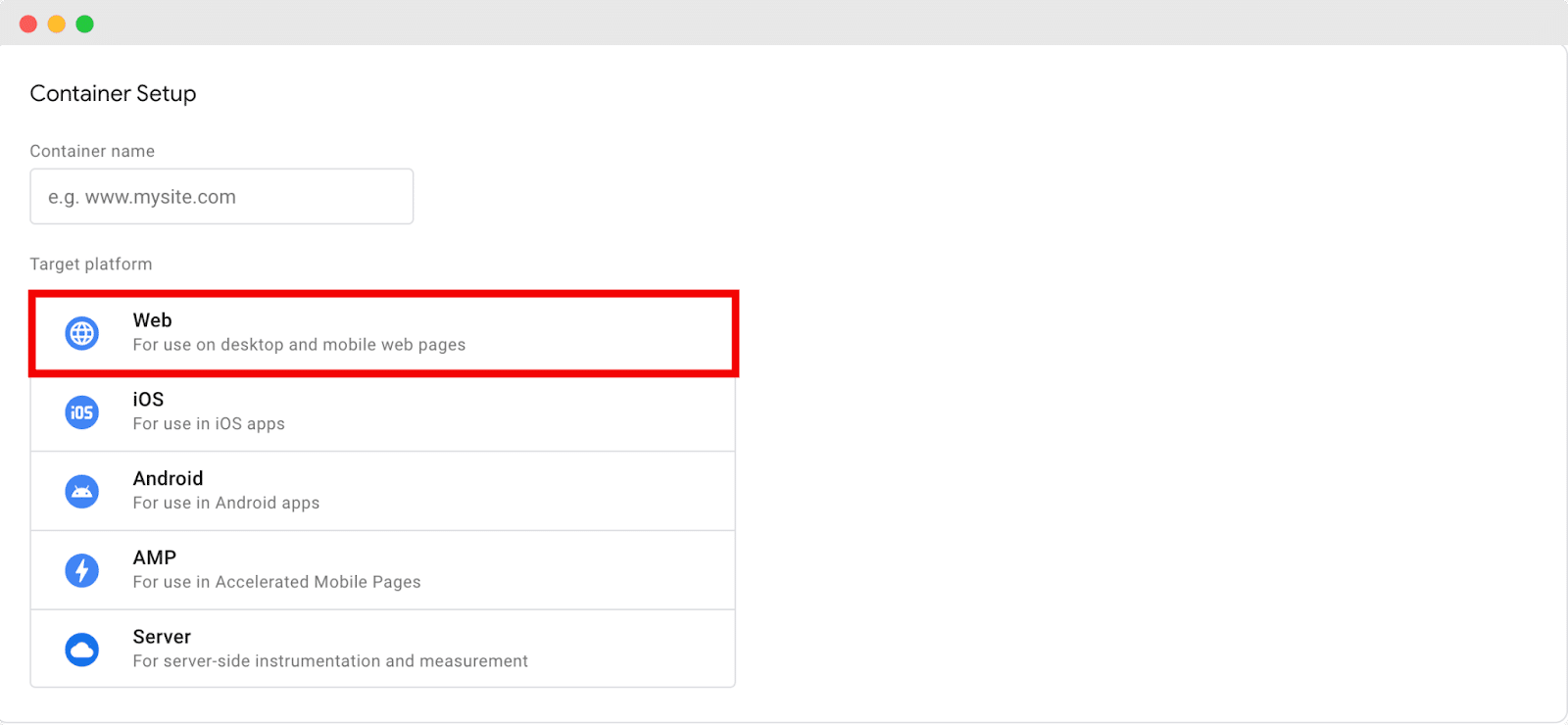
As you proceed, a pop-up will appear, presenting you with the Google Tag Manager Terms of Service Agreement.
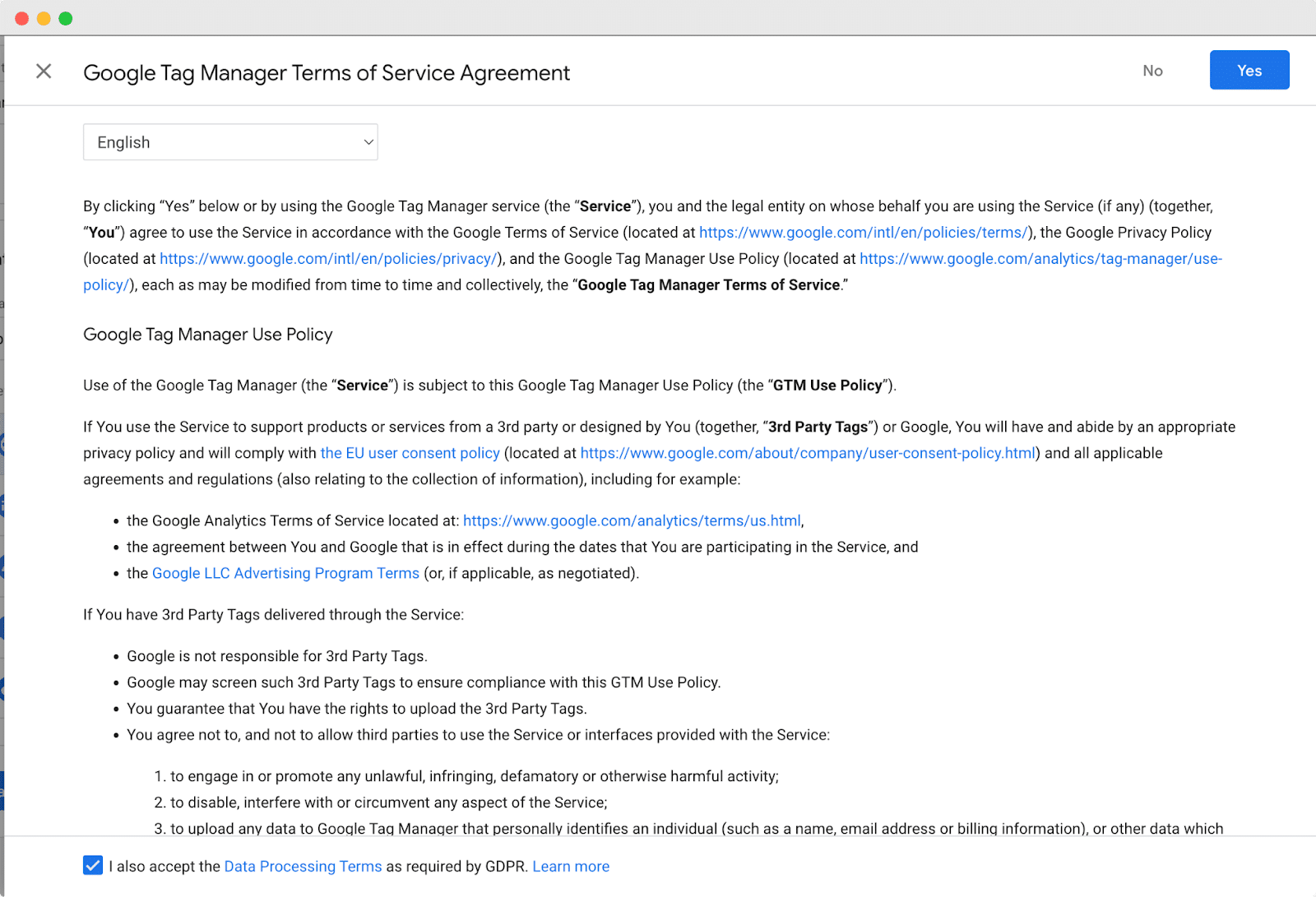
To continue with the setup process, kindly accept the agreement. After accepting, a new window will emerge, showcasing two code snippets that are essential for adding Google Tag Manager to your website.
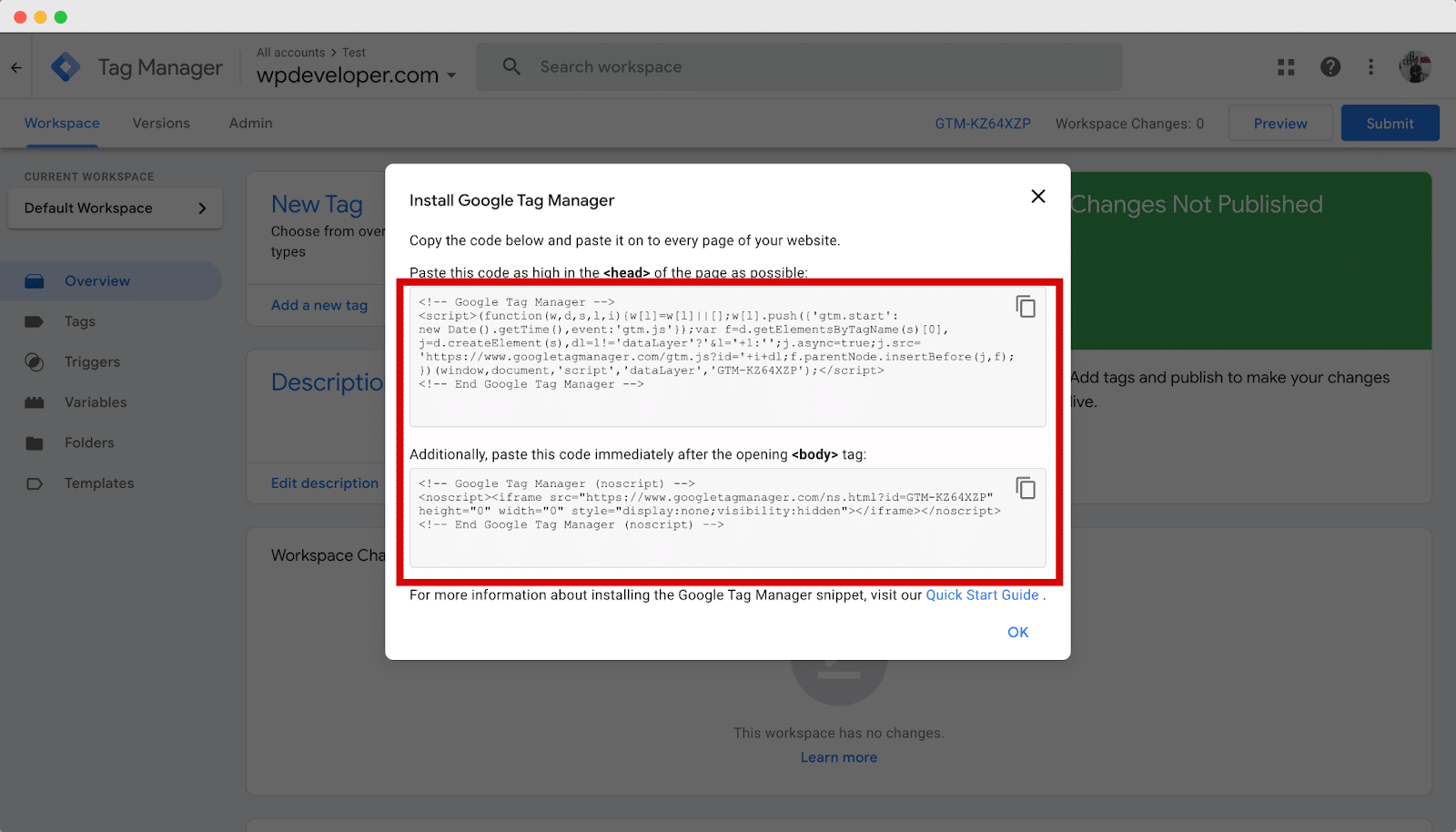
After successfully setting up your Google Tag Manager account, the next crucial step is to add the tracking codes to your WordPress website.
To do this, you need to copy the code snippets that were provided in the previous step and insert them into the header and body sections of your website’s theme.
To add the tracking code, navigate to Appearance → Theme from your WordPress dashboard.
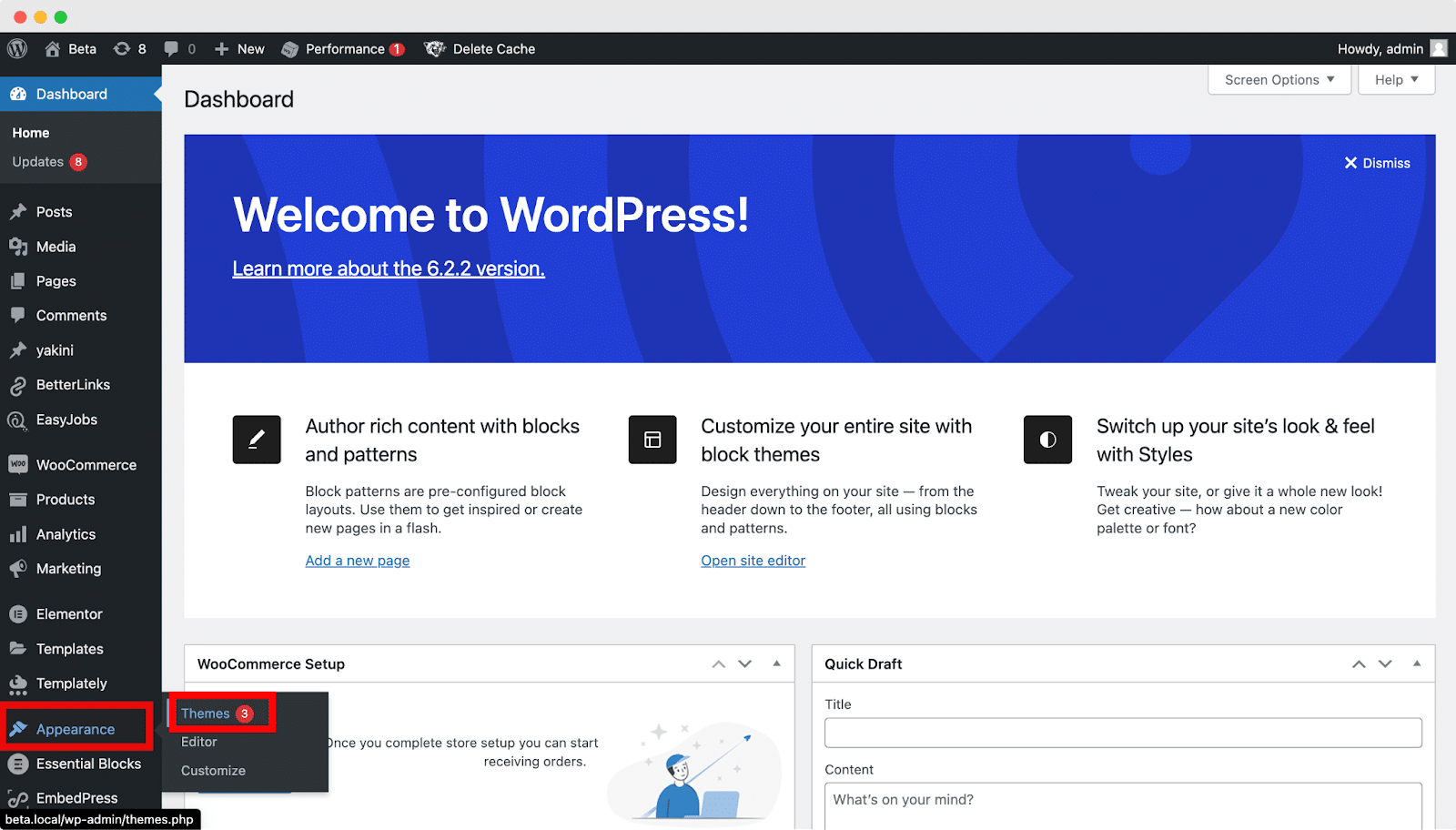
Now, locate the header.php files, and click to open it.
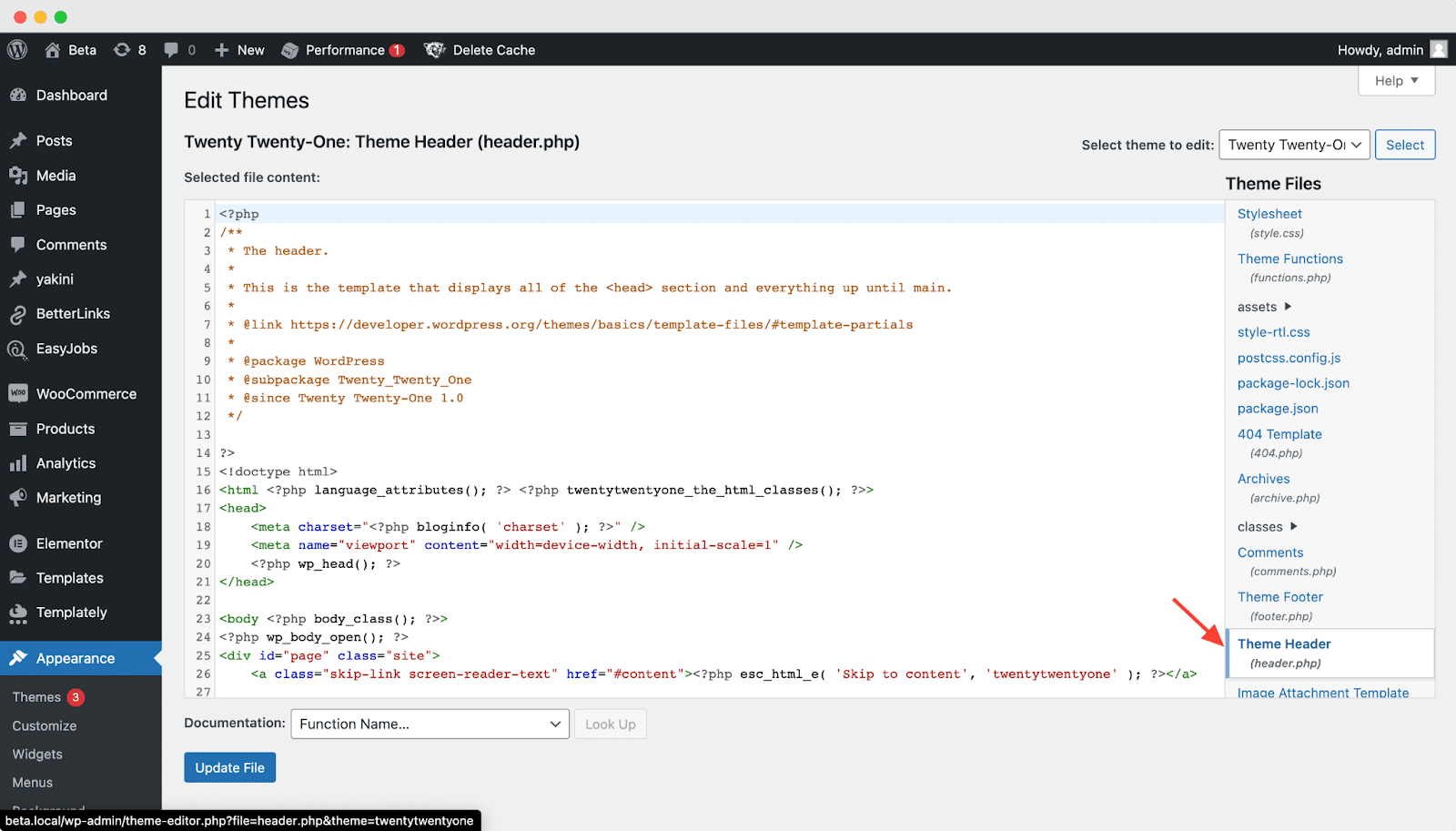
Find the opening <head> tag within the theme code and paste the Google Tag Manager code snippet right below it, as demonstrated below.
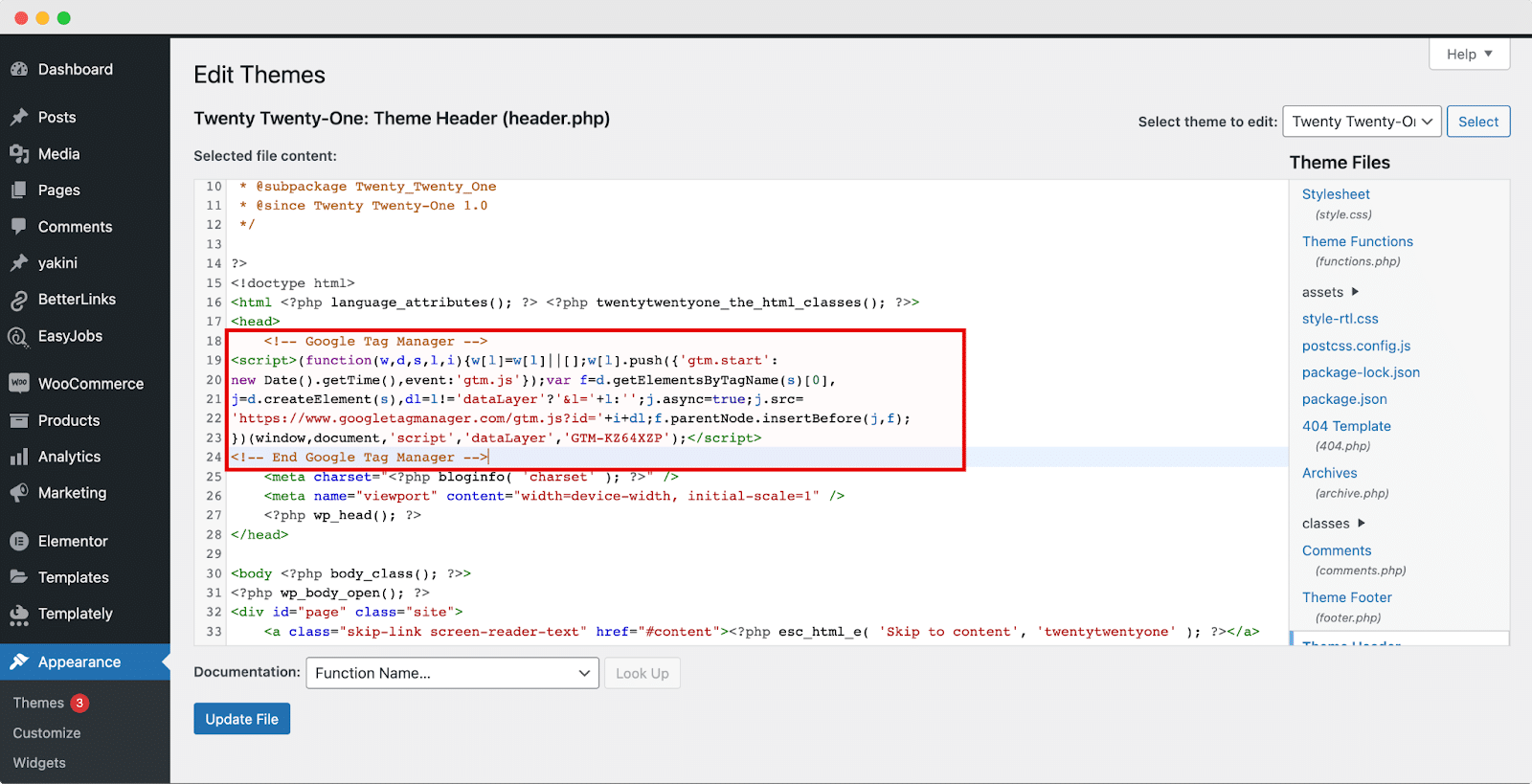
Once you have completed that, copy the second part of the code snippet from the Google Tag Manager tab. Then, paste it immediately after the <body> tag in your theme code, following the example provided below.
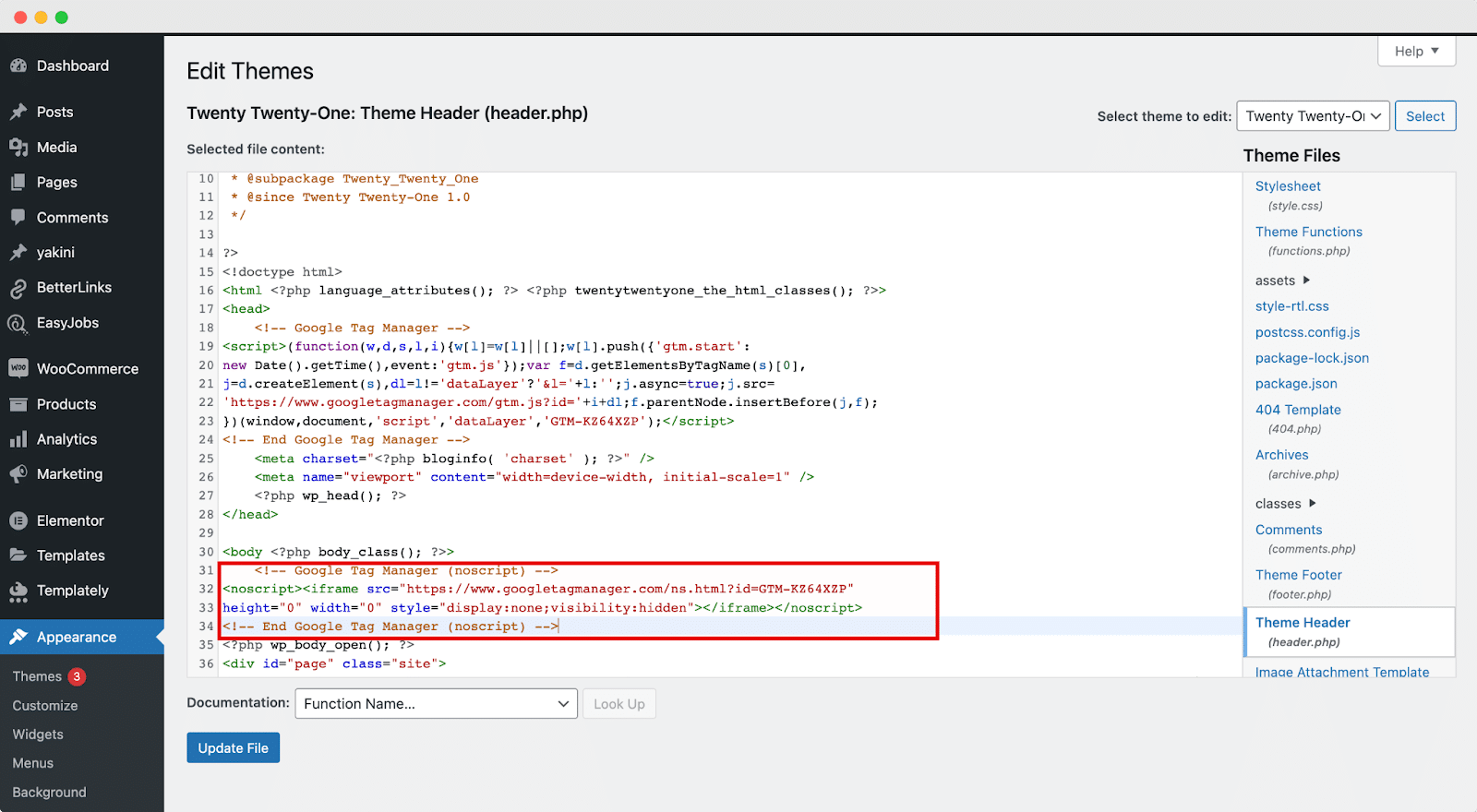
After making the necessary modifications, click on the “Update File” button to save the changes you’ve made. Congratulations! Google Tag Manager has now been successfully installed on your website, enabling you to effortlessly install any desired tracking code.
You are now ready to add and publish tags on your website using Google Tag Manager. To proceed, open your Google Tag Manager account and go to the Workspace tab. In the New Tag section, click on “Add a new tag” as illustrated below.

In the top-left corner, you’ll notice a field labeled “Untitled Tag.” Rename it to your desired tag name. For instance, in this case, let’s name it “Site Analysis” since we are adding a Google Analytics tag.
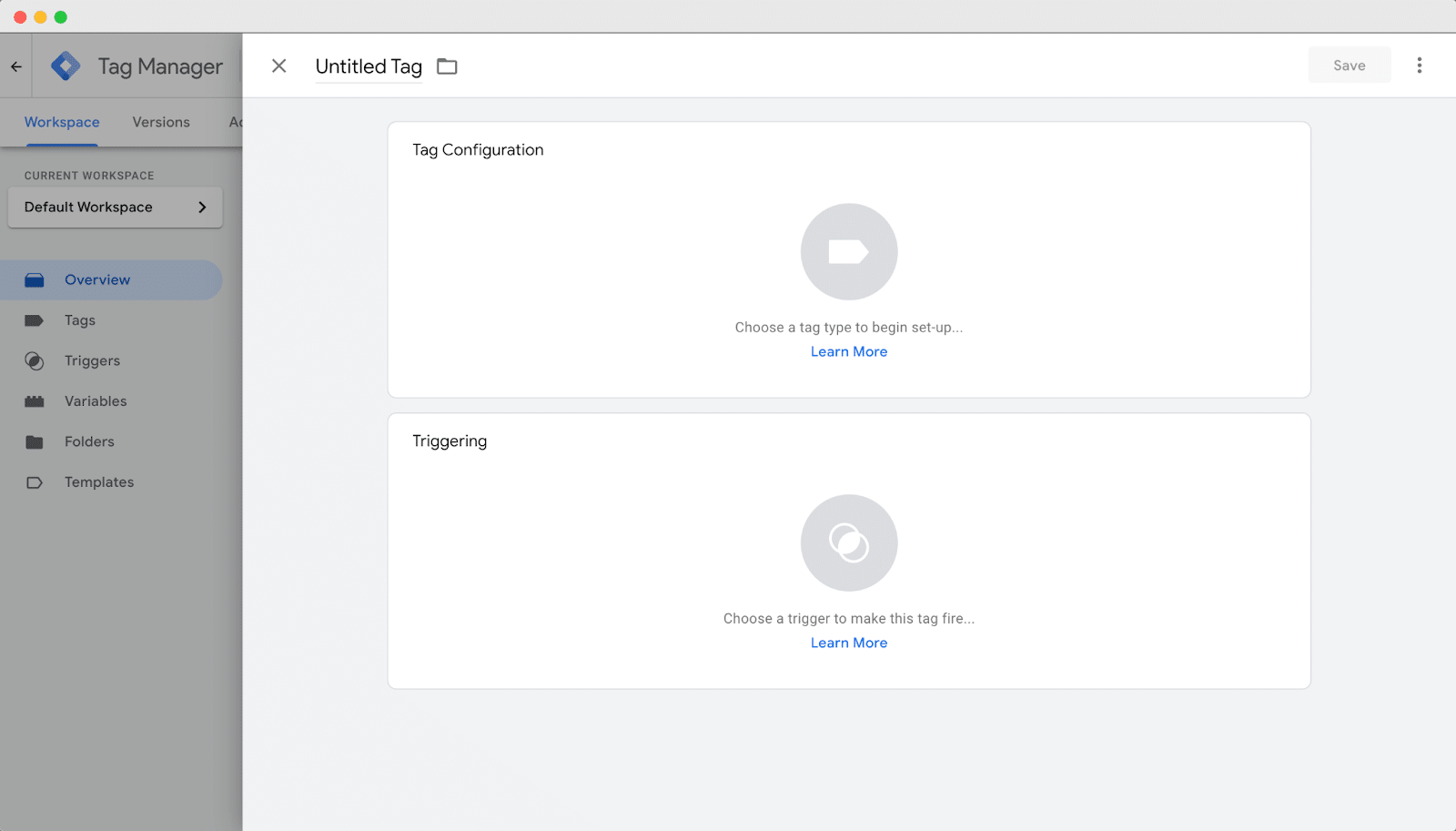
Click on the prominent icon labeled “Choose a tag type to begin setup” in the Tag Configuration section. For this example, let’s select “Google Analytics: GA4 Event” from the available options.
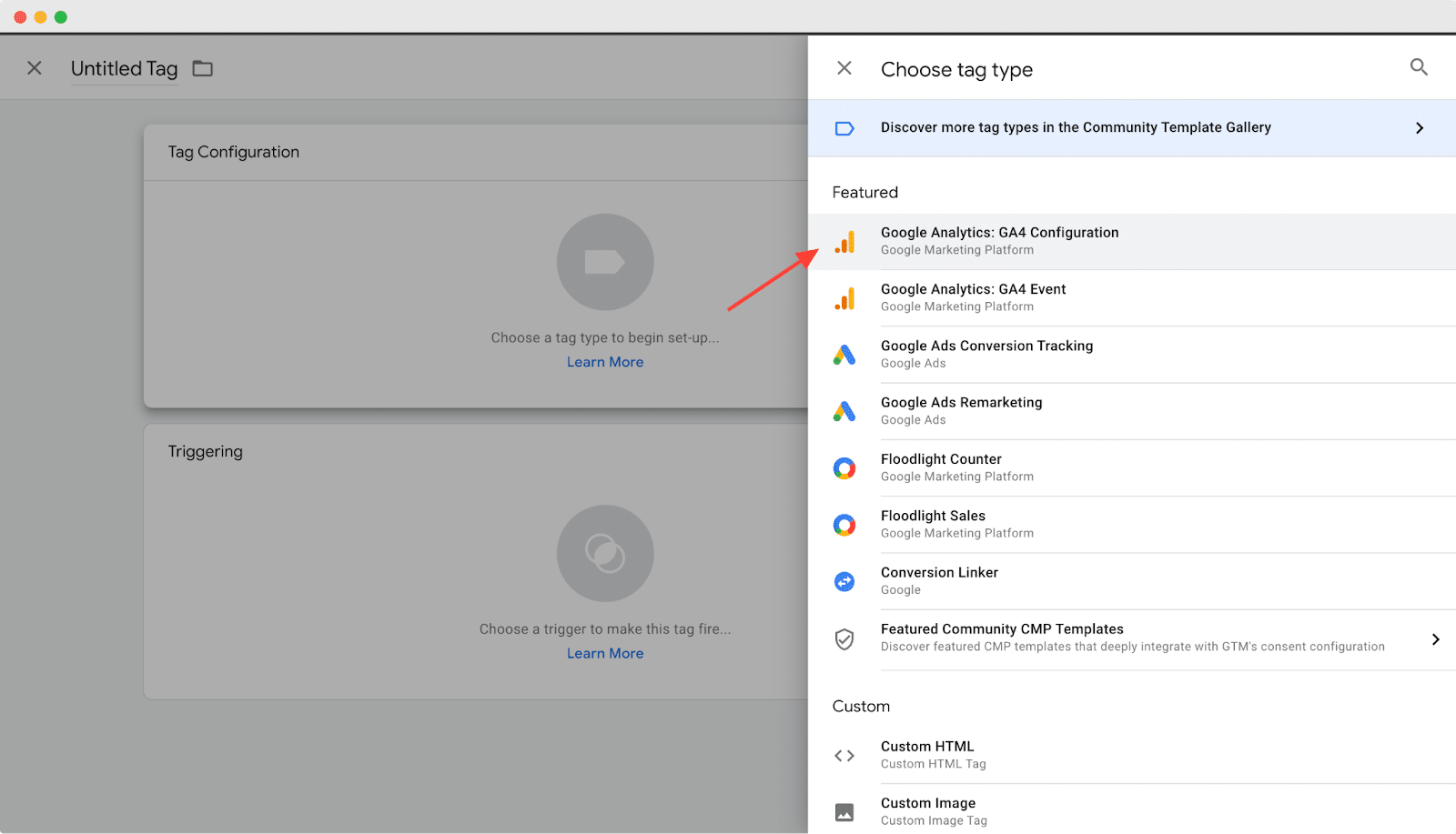
Next, proceed to configure the tag by selecting the appropriate Configuration Tag. Choose the desired Measurement ID and Event Name from the provided list of options. In this example, we have selected “Page URL” from the available options, as depicted below.
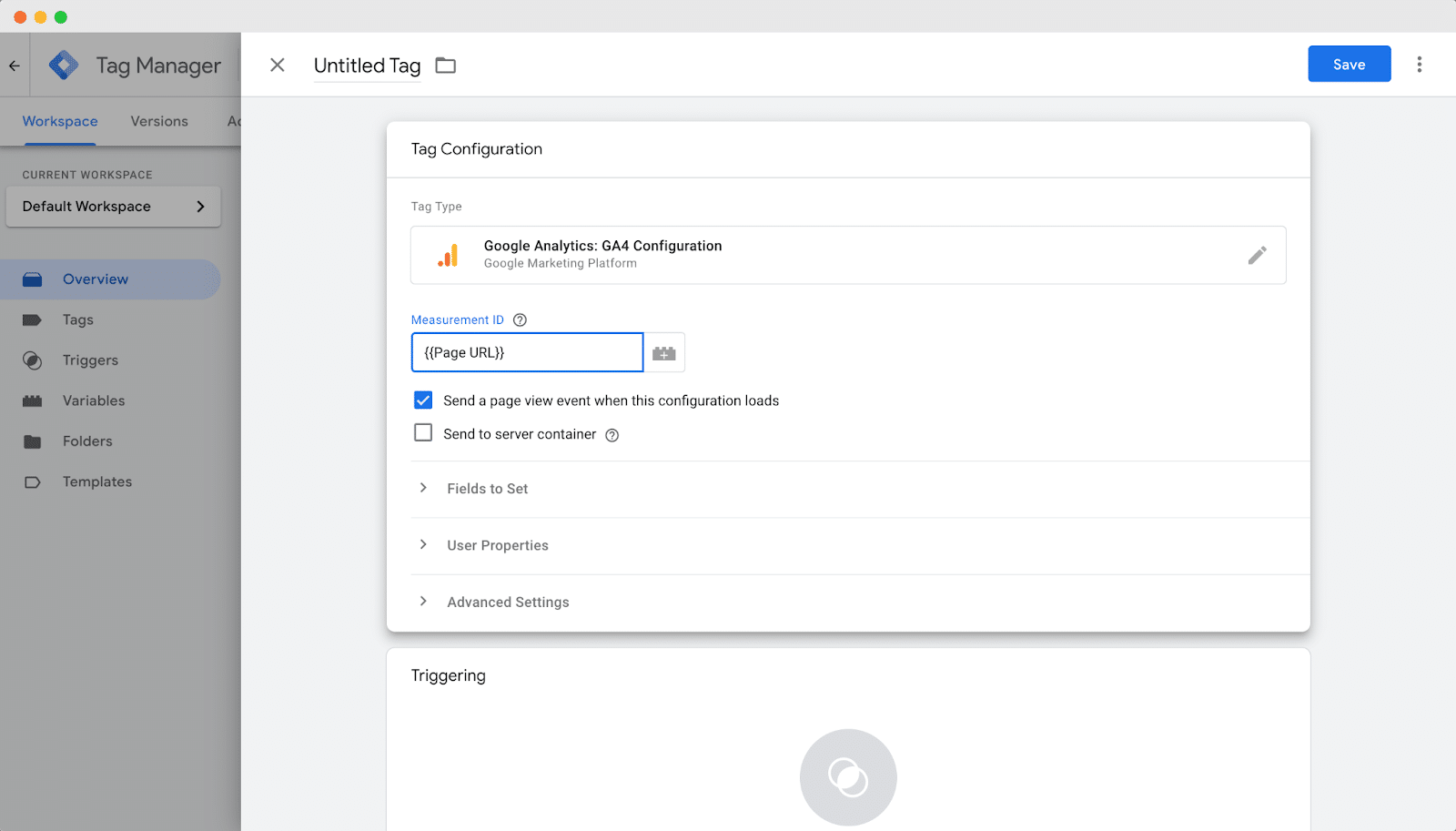
After completing the configuration, click on the “Save” button to save your changes. The next step is to set up a trigger for your tag. To do this, click on “Choose a trigger” to define when this tag should fire, as demonstrated below.
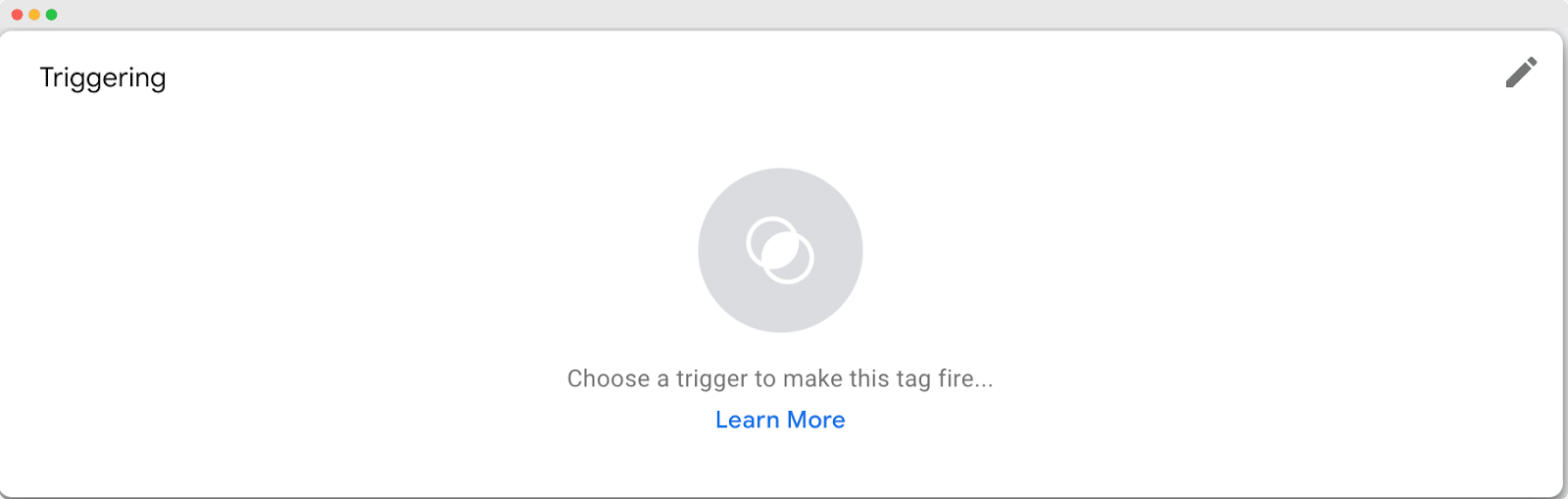
In the “Choose a trigger” section, you will see a list of available triggers. If you cannot find the specific option you are looking for, simply click on the “+” icon located in the top-right corner to explore additional trigger options.
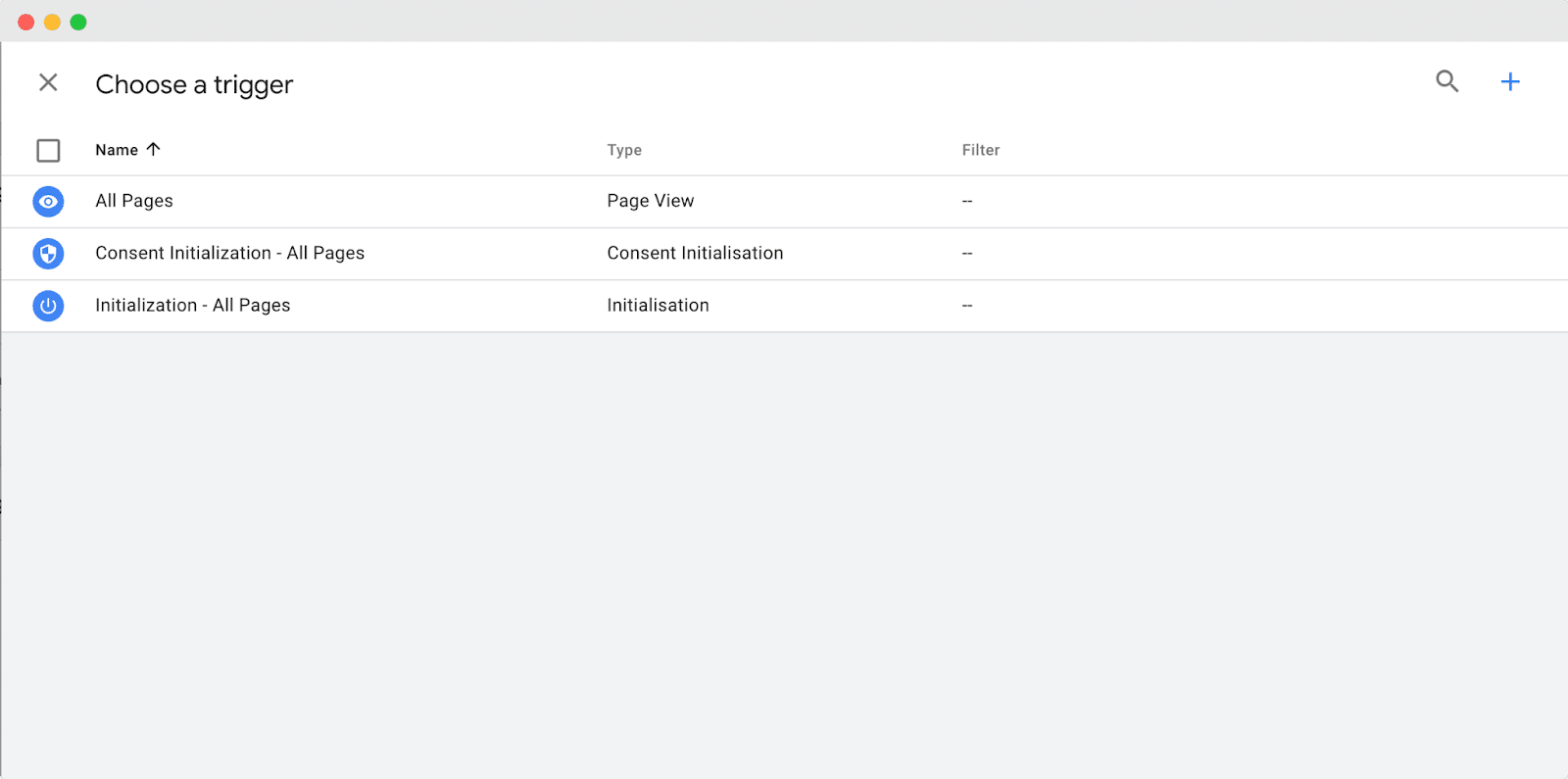
From the array of trigger options, choose the specific trigger that suits your requirements. In this example, we have selected “Just Links” as the trigger option.

Next, review and select the desired options to apply in the tag within the Trigger Configuration section. In the “This trigger fires on” section, we have chosen “All Link Clicks” as the option. Once you have made the necessary selections, click on the “Save” button to save your changes.
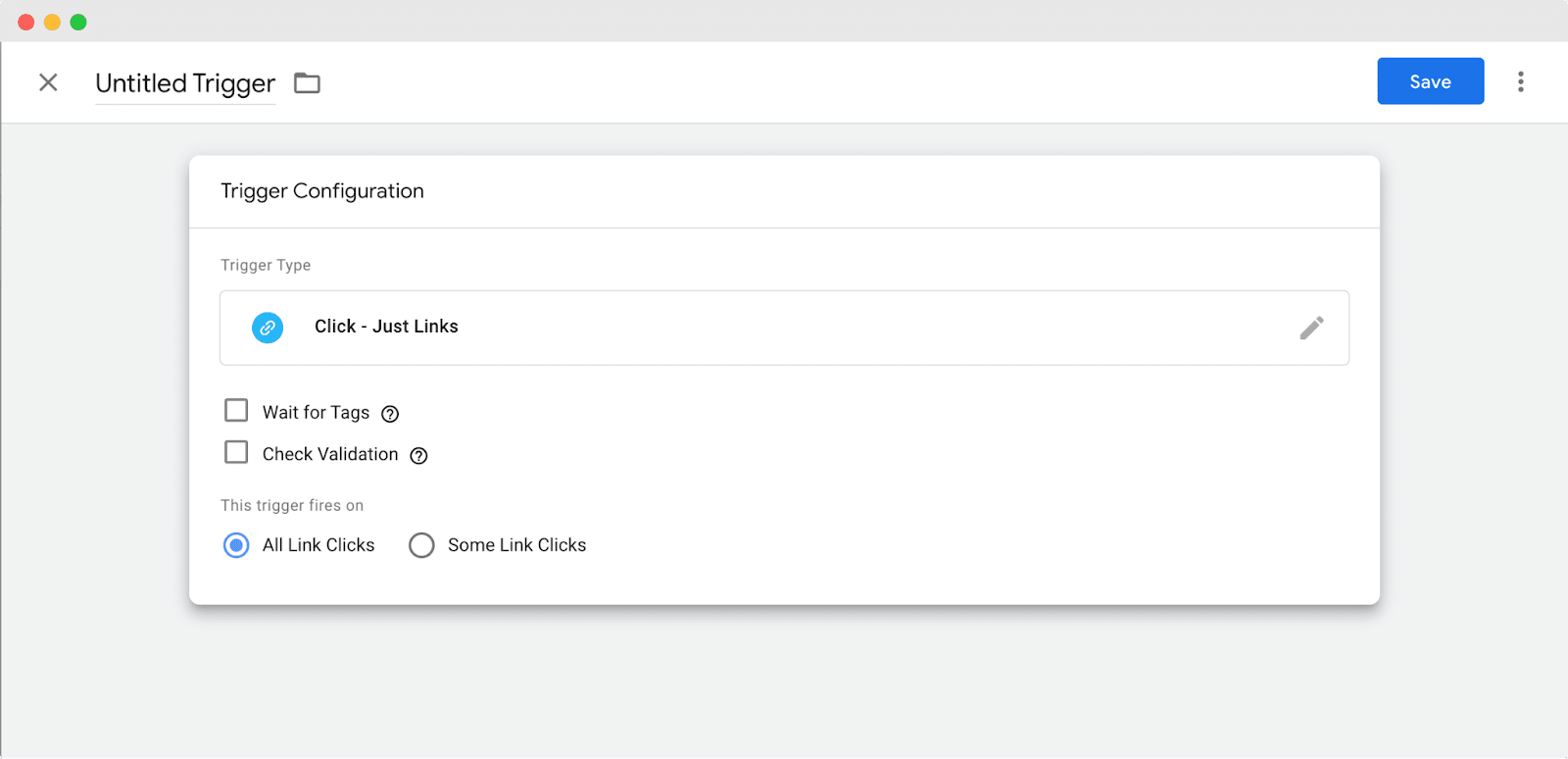
Finally, you can submit the tag you have created. Head to the Workspace tab on the Google Tag Manager dashboard and click on the “Submit” button to finalize and submit your newly created tag.
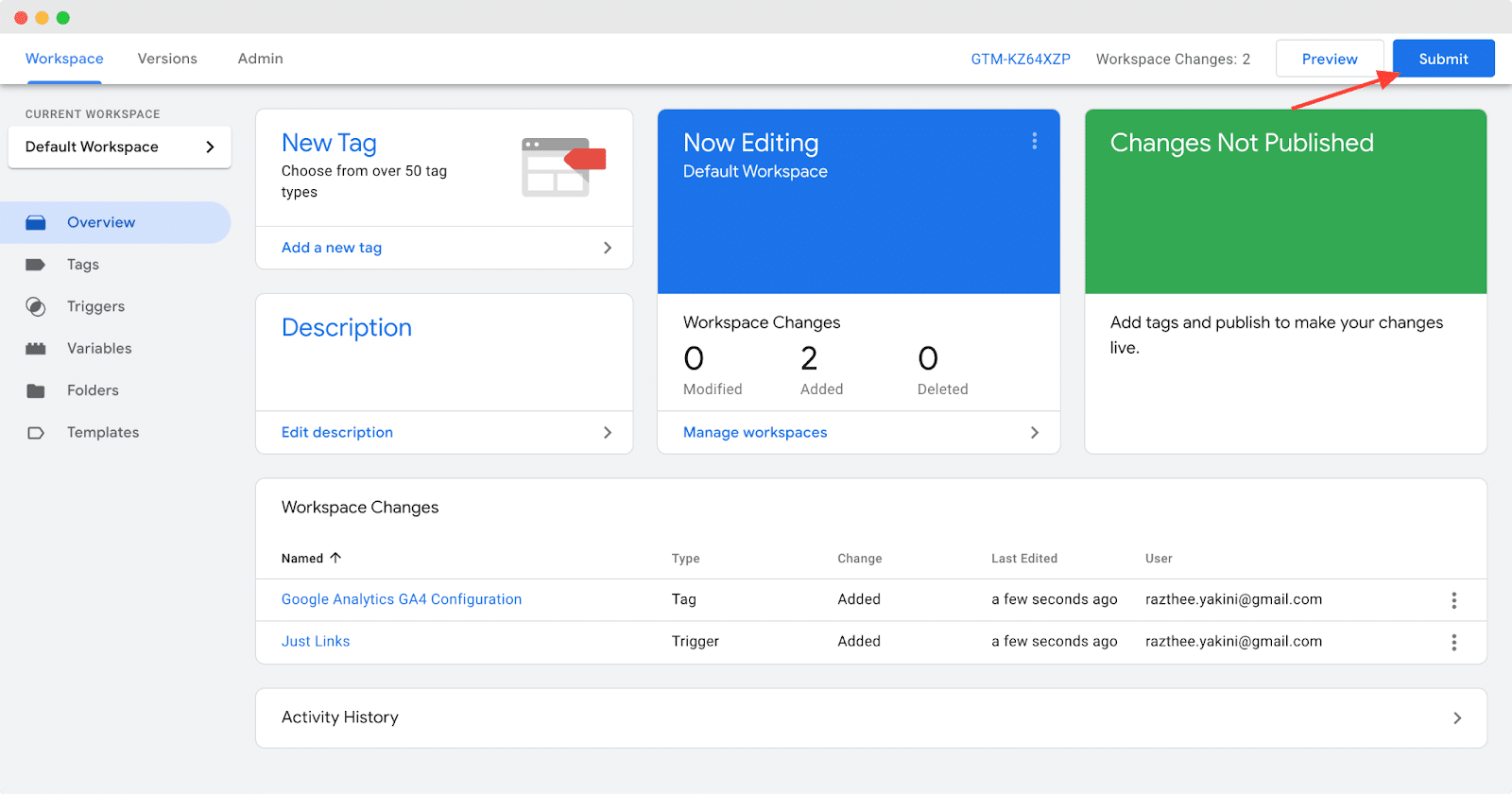
To implement the changes on your website, choose the option “Publish and Create Version” in Google Tag Manager. In the Version Name field, enter the name of the tag, and then click on the “Publish” button to publish the changes and create a new version.
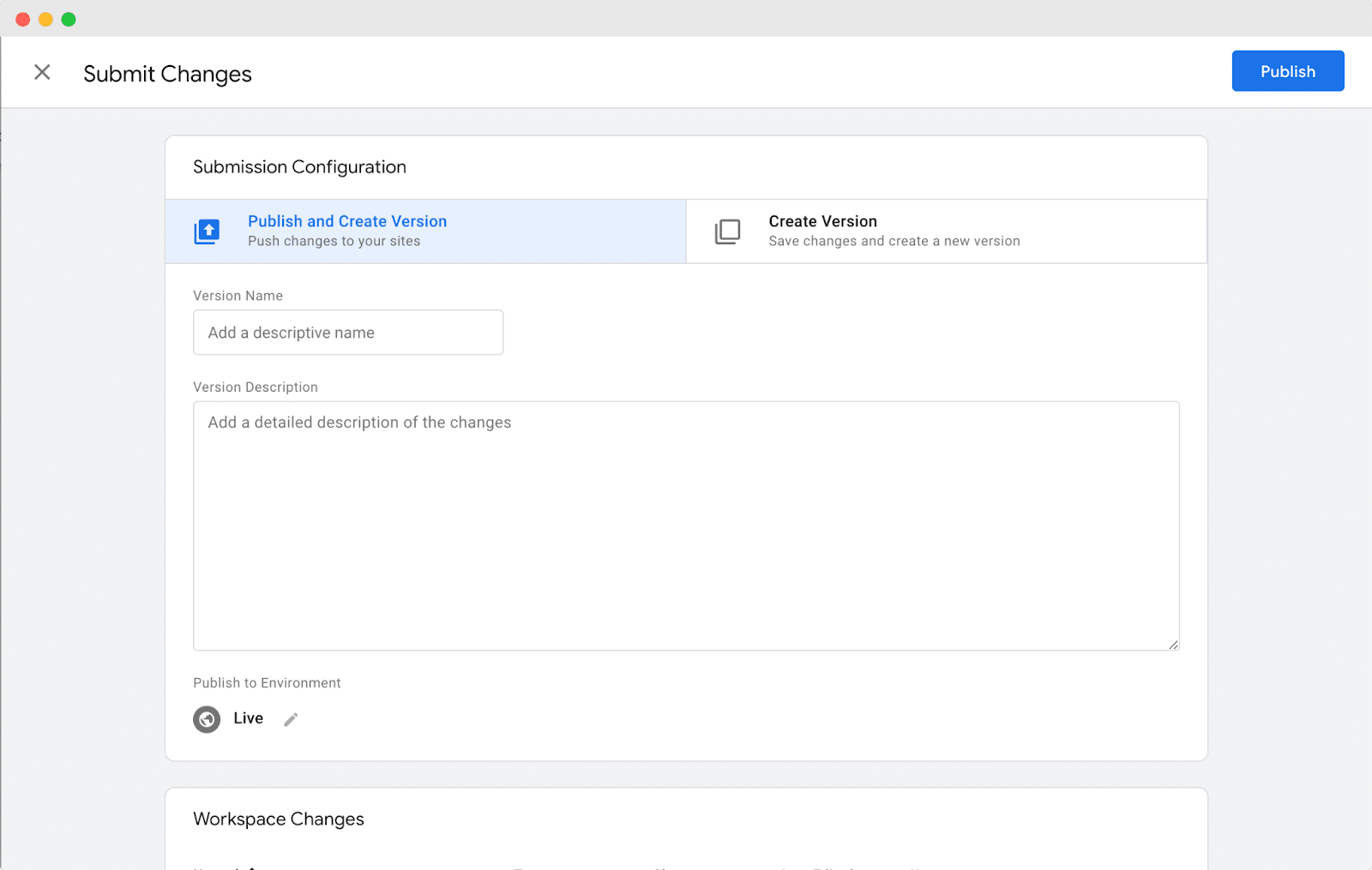
And there you have it! Congratulations on successfully adding a new Google Analytics tag to your WordPress website using Google Tag Manager. You can now enjoy the benefits of streamlined tag management and enhanced tracking capabilities. Keep exploring the possibilities and make the most out of your website’s analytics data. Well done!
Simplify Tag Management & Drive Marketing Success with Google Tag Manager
Google Tag Manager for WordPress empowers marketers and SEO professionals with a simplified, efficient, and flexible way to manage tags and tracking codes on their websites. By installing GTM, you can take control of your website’s analytics and tracking, optimize marketing campaigns, and make data-driven decisions with ease. Get ready to unleash the full potential of your WordPress site by integrating Google Tag Manager today!
For more information to measure and improve your website’s performance, follow our recent article on Google Core Web Vitals on how you can optimize your site for a better user experience.
If you enjoyed this post, subscribe to our blog to keep getting these kinds of informative tips and tutorials.









