If you’re looking for the best and easiest way to auto share WordPress posts to LinkedIn Business Page, you are in the right place! With SchedulePress 4.3.0, an advanced content planning and scheduling solution for WordPress, you can now effortlessly share WordPress posts to LinkedIn Business Page with just a few clicks! Excited? Read on for more!
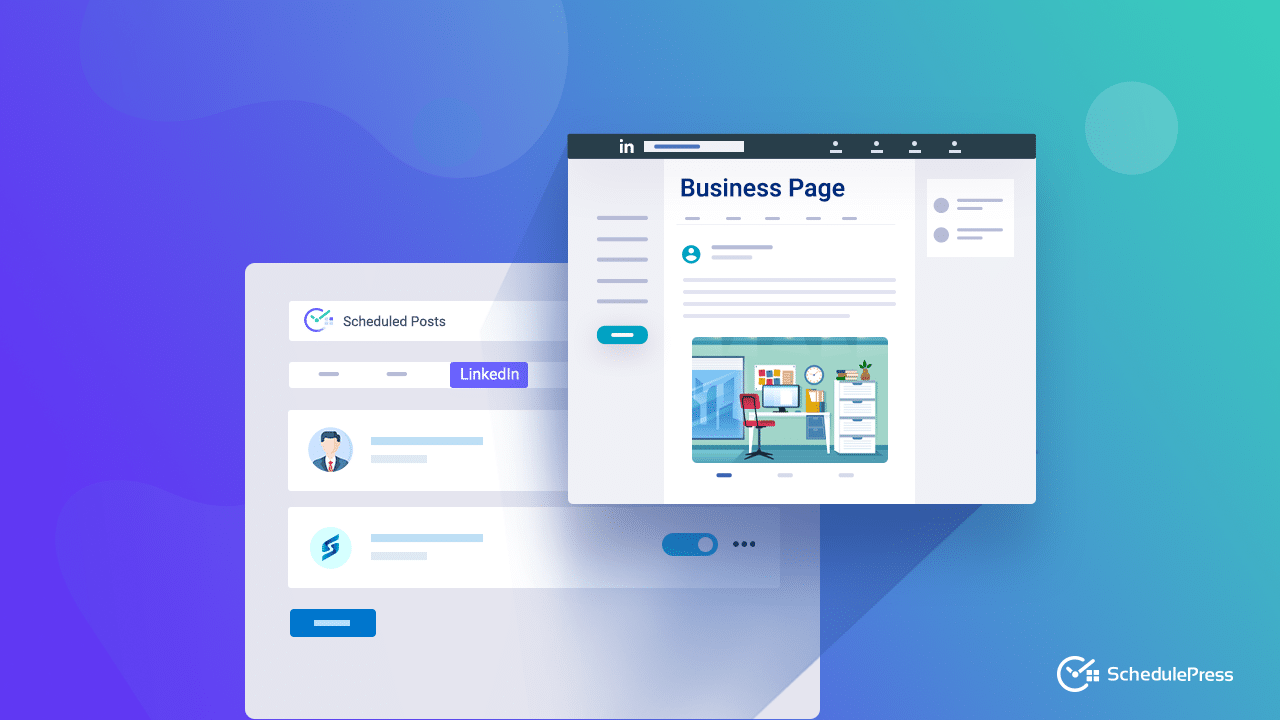
You can represent your organization on LinkedIn by creating a LinkedIn Business Page. With this, your customers or users can easily learn about your company, brand, goods and services, and employment prospects.
While an individual LinkedIn profile serves different aspects, which you can use for self-branding, promotion, and employment, a LinkedIn Business Page or LinkedIn Company Page is essential if you need to create your business identity, business page, or company page. You can easily reach out to your target audience base, create your brand value and ensure your business enhancement with a LinkedIn Business Page. Here are some advantages of setting up a LinkedIn Business Page:
- Generating useful, shareable material for your audience.
- Market your newly created goods and services to a wider audience.
- Enhancing your search engine ranking & a lot more.
To help you reap the benefits of sharing your content to a wider audience, we have introduced an exclusive and advanced new feature with SchedulePress 4.3.0! With this new update of SchedulePress, you can now instantly auto share WordPress posts to LinkedIn Business Page, and skyrocket your engagement rates effortlessly.
Guide: Auto Share WordPress Posts To LinkedIn Business Page With SchedulePress
SchedulePress is the most powerful content management solution that can help you to automatically share content from your WordPress website to your LinkedIn Profile, and also to your LinkedIn Business Pages. In other words, with SchedulePress, you can enjoy the full flexibility and freedom to share your content to multiple social media accounts straight from your WordPress dashboard.
Follow the below guideline to learn how to automatically share your WordPress content to your LinkedIn Page with SchedulePress.
Note: As this is an exclusive premium feature, make sure you have activated & installed SchedulePress PRO on your WordPress site.
Step 1: Enable Sharing From LinkedIn From Your Dashboard
First, navigate to SchedulePress > Settings and click on the ‘Social Profile’ tab. Here, click on the ‘LinkedIn’ tab and toggle on the option to enable it. To save the setting, click on the ‘Save Settings’ button.
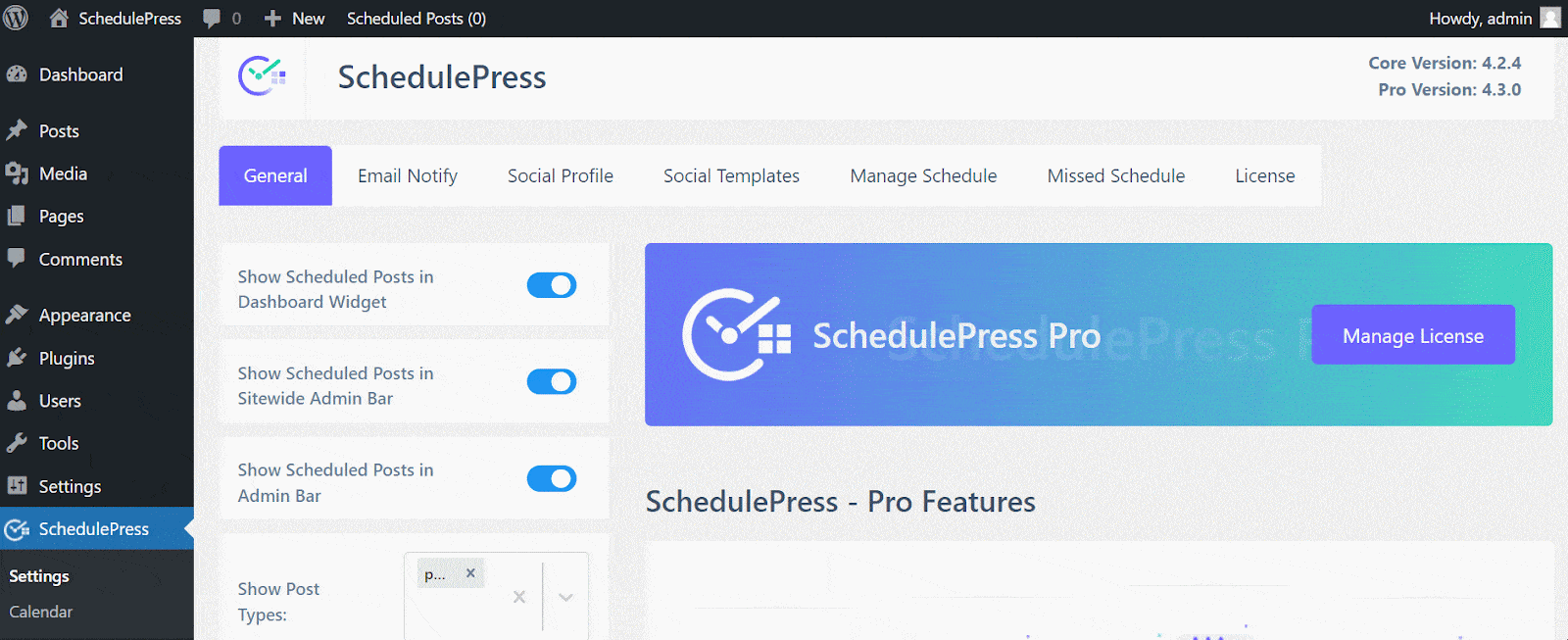
Step 2: Connect Your Website To Your LinkedIn Business Page
Now, click on the ‘Add new Profile’ button. A pop-up will appear to connect with your LinkedIn account. Click on the ‘Connect your account’ button and select your business page from the ‘Pages’ option. To save the setting, click on the ‘Save Settings’ button.
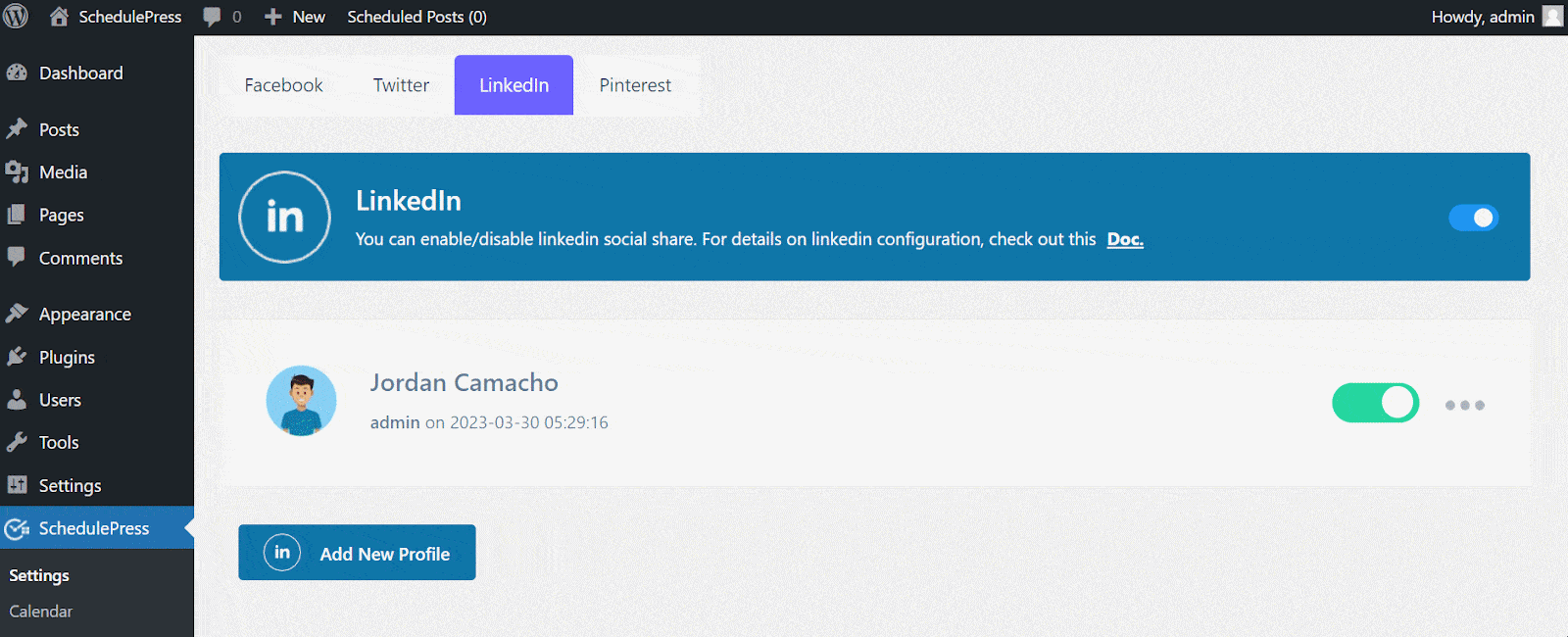
This is how simply you can integrate the LinkedIn Business Page into SchedulePress. Now let’s see how you can share your scheduled WordPress posts on your LinkedIn account.
Step 3: Schedule Your Post & Auto Share To LinkedIn Business Page
Go to a post or page that you want to share on LinkedIn while publishing on your website. From the right side panel, go to the post and schedule it on your preferred date and time.
Now, scroll down a bit and select ‘LinkedIn’ from the ‘Choose Social Share Platform’ option. Afterward, schedule your post and your post will be shared automatically on your LinkedIn Business page.
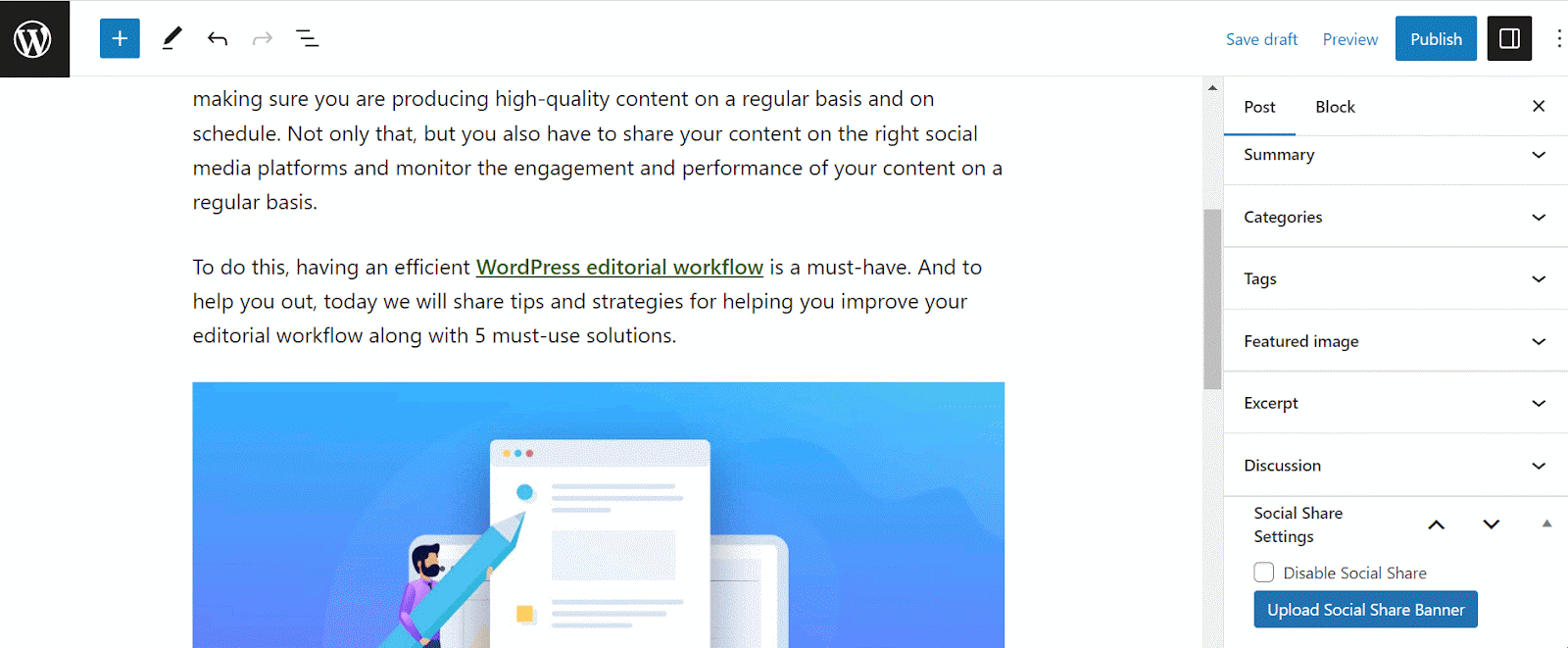
If you follow these steps successfully, it will automatically share WordPress posts to LinkedIn Business Page when they go live. This is how it will appear on your LinkedIn Business Page:
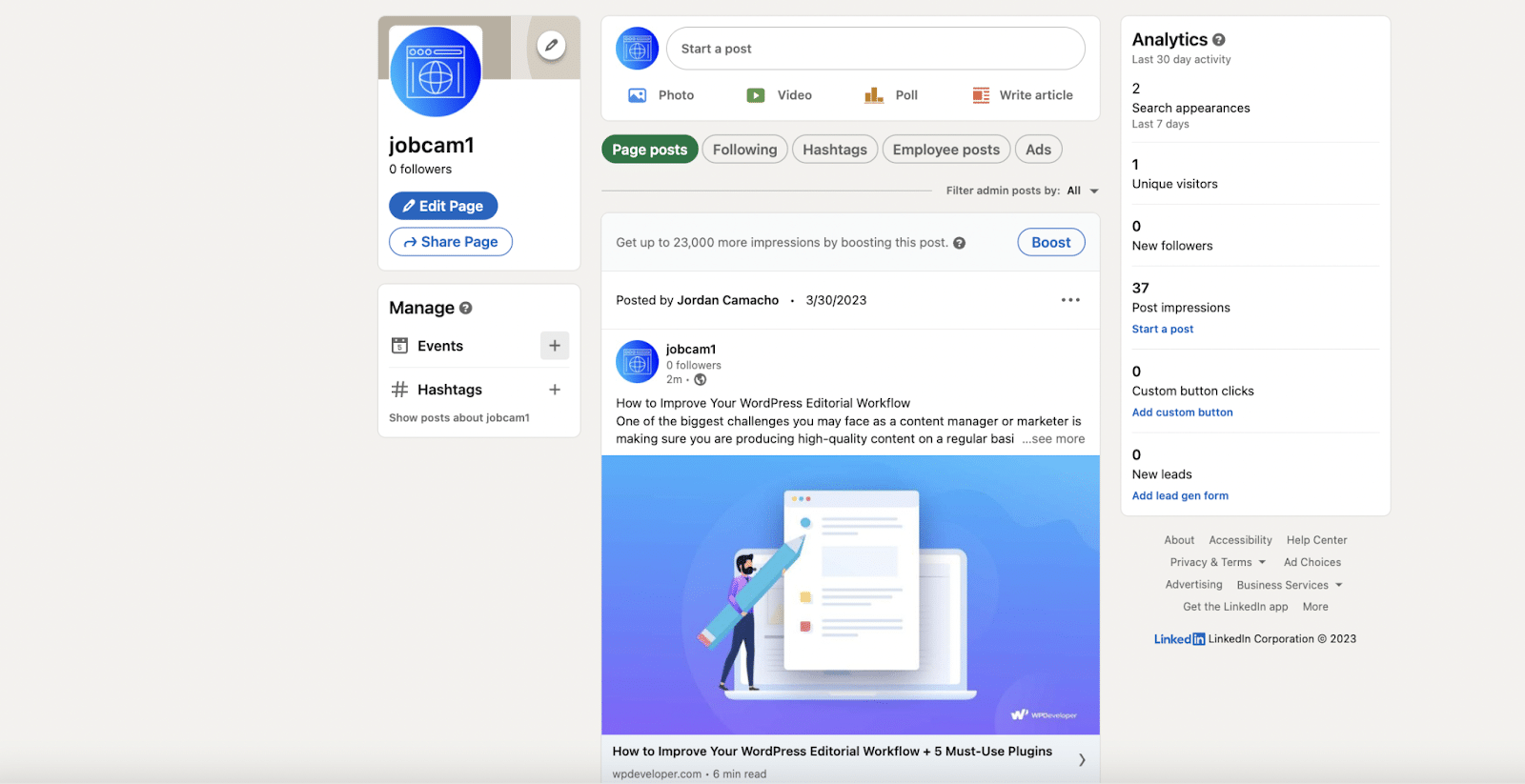
Now It’s Your Turn To Explore!
SchedulePress has a wonderful social sharing integration. You should absolutely try it out on your website and engage visitors by sharing your WordPress posts to LinkedIn Business Page. With its automated method, it will reduce your workload and increase your production significantly. Besides, SchedulePress comes with tons of more advanced features, such as an advanced content calendar, an advanced scheduling option to update or reshare content, and much more.
Enjoyed this post? For more tutorials, updates and tips and tricks, subscribe to our blog or join our Facebook Community.









