Is your block editor not working properly and causing issues on your WordPress website? If your answer to these questions is yes, you have come to the right place. We have all the solutions to ‘The WordPress Block Editor Not Working’ and any other related problems you might face with Gutenberg right here in this blog.
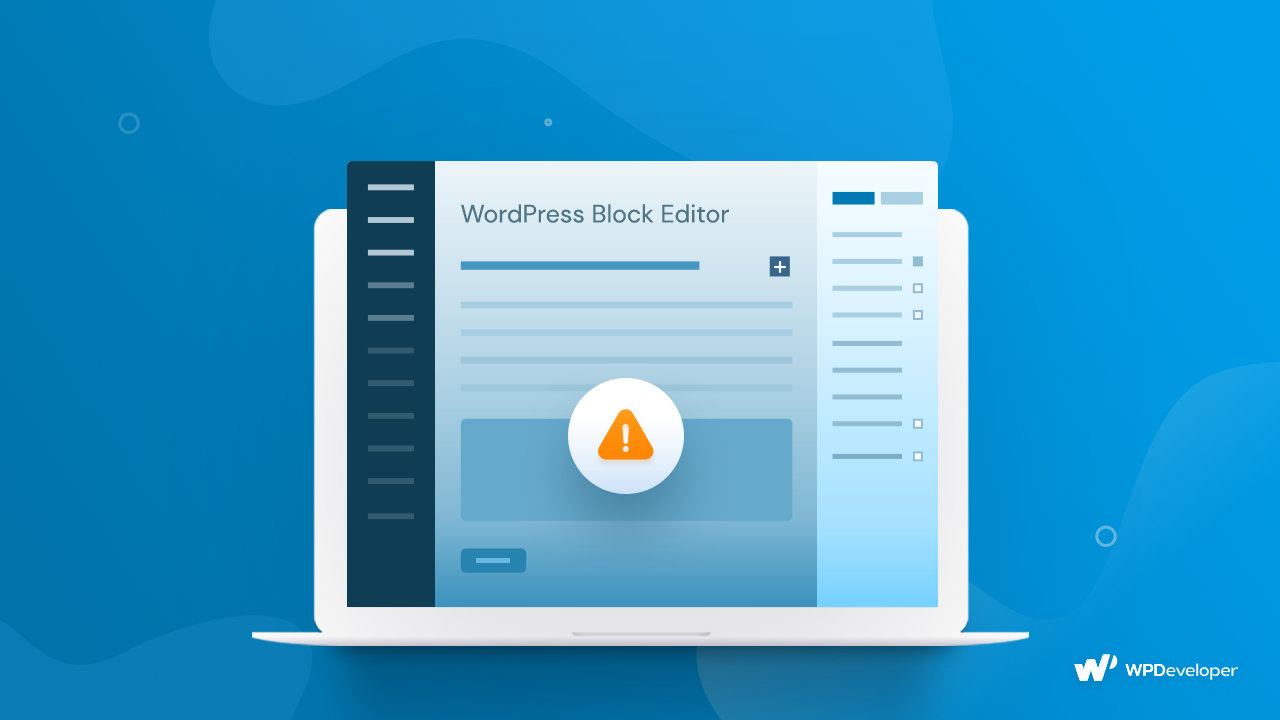
In this blog, we are going to look at some possible reasons why you might face the error ‘WordPress block editor not working’. We’ll try to provide some common, tried and tested solutions that have helped to solve this problem before. So without ado, let’s dive right in.
How To Fix ‘WordPress Block Editor Not Working’ Problem?
It can be quite frustrating to see your WordPress block editor not working when you want to create new or important posts for your website. While we would have liked to offer you a solid solution to this error, unfortunately, there’s no all-in-one solution to fixing this issue of your Gutenberg Editor. There may be multiple reasons why the problem may arise and similarly, there are different solutions that might resolve it.

It’s possible that an old theme or plugin is interfering with the editor. Maybe you didn’t configure some important settings properly when updating WordPress. However, whatever the reason may be, you will need to do some troubleshooting to solve these problems. So, let’s dive in and take a look at some methods to use to fix any possible issues.
Note: It’s always a great idea for any WordPress website to have a secured backup. In fact, we would recommend that this is one of the first things you should do when launching a WordPress website or before making any major alterations to your site.
1) Deactivate All Plugins From Your WordPress Website
One of the most common reasons behind WordPress block editor-related problems is a conflict with one of your installed plugins. Therefore, the first and easiest solution we would recommend to you is to disable all plugins from your WordPress website.
While disabling all plugins may sound a bit drastic, it is usually the only way to figure out which plugin, in particular, is causing Gutenberg to not work properly. Follow the steps below to easily use this method:
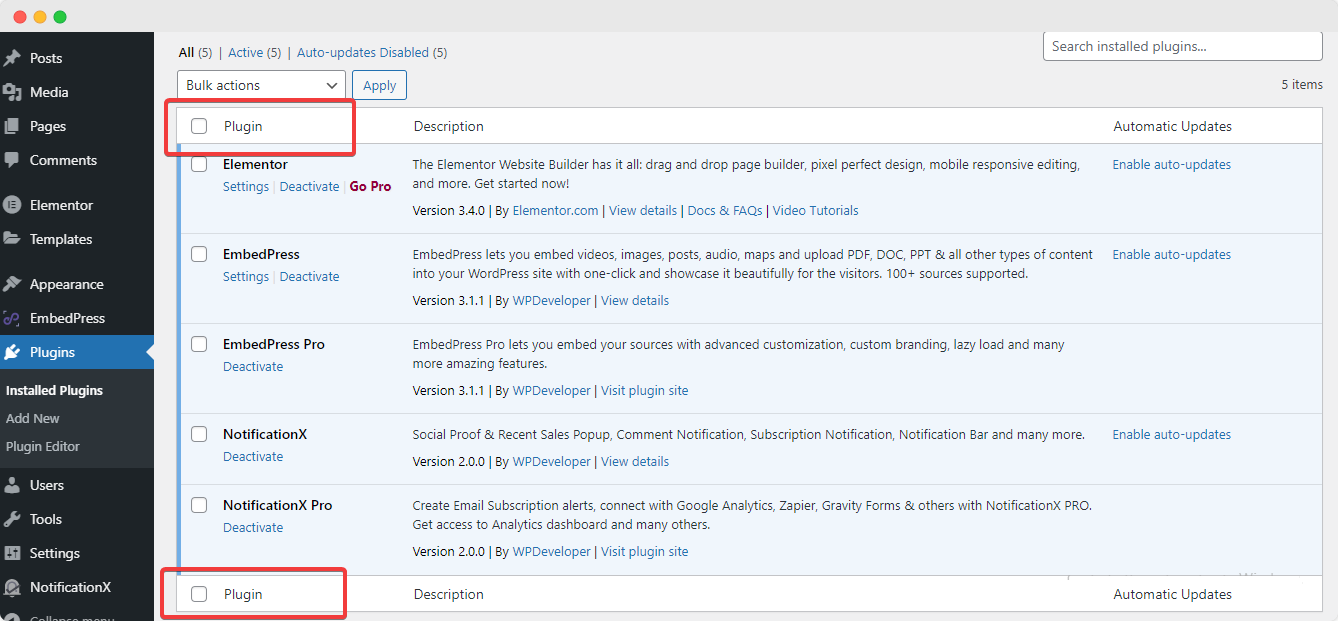
🎯 Open your WordPress website and navigate to the dashboard. From the side panel on the left, go to Plugins > Installed Plugins. This is where you will find a list of all your installed (both activated and deactivated) plugins.
🎯 Click on the checkbox next to ‘Plugin’ at the very top or bottom row to select all the plugins. Then, select the ‘Bulk Action’ option and from the drop-down menu that appears, click Deactivate as shown below.
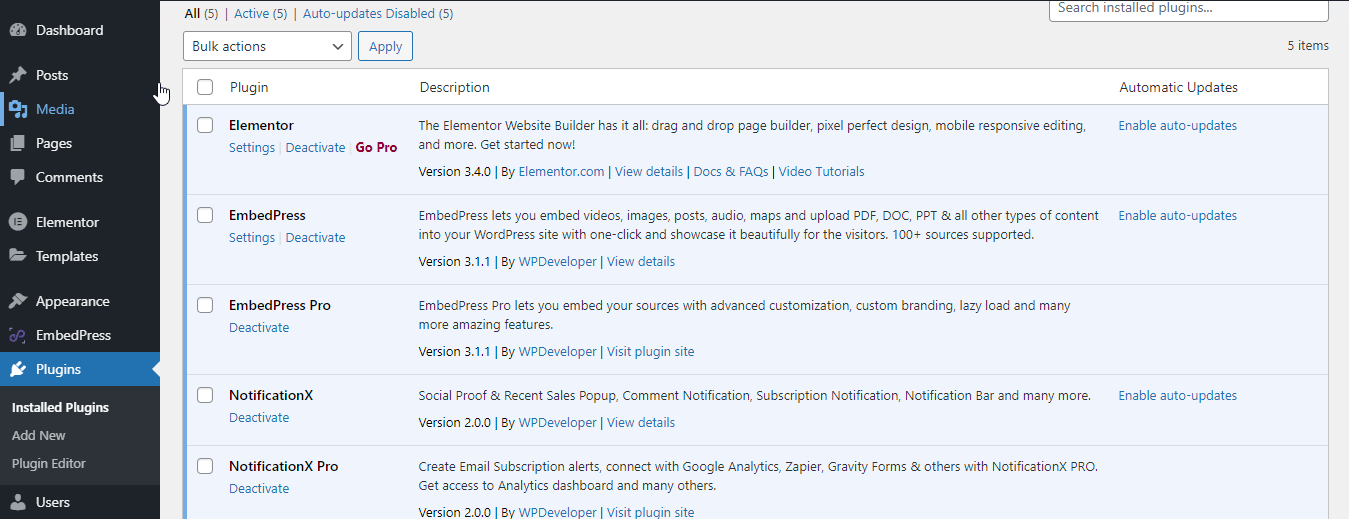
🎯 Check if the problem is solved and your WordPress block editor is working again. If it is, you can now go back and activate the plugins. We will recommend you activate them one at a time, and re-checking the editor in-between, in order to figure out which plugin is the main culprit. That way, you can easily remove or replace the plugin with an alternative that does not cause problems on your website.
2) Set Your WordPress Website To Its Default Theme
If disabling and enabling back all your plugins still do not do the trick, the next step is to check for theme conflicts. Sometimes, when you use a theme on your website, it creates a conflict with your Gutenberg editor and maybe the reason the ‘WordPress block editor not working’ error might appear.
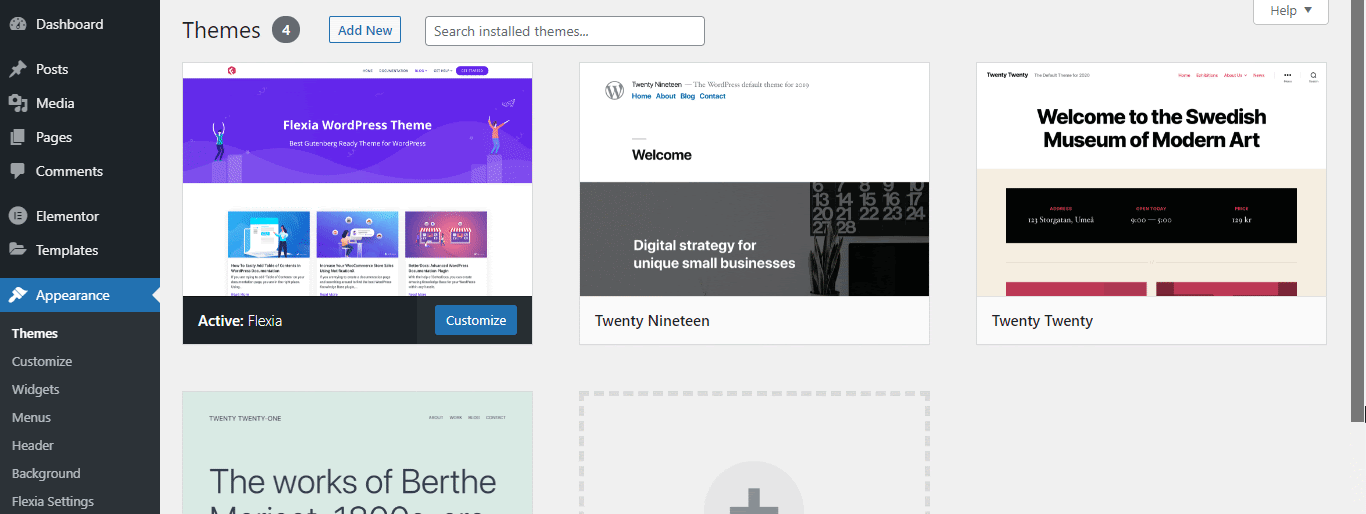
In such a scenario, you need to deactivate the theme on your website and set it to the default WordPress theme – which is currently ‘Twenty Twenty-One’, as of the time of writing this blog. Follow the quick steps below to activate this theme.
🎯 Open your WordPress website and navigate to the dashboard. From the side panel on the left, go to Appearance > Themes.
🎯 Scroll to the current WordPress default theme (Twenty Twenty-One) and hover over it.
🎯 Click on the ‘Activate’ button that will appear and that’s it.
If this fixes the problem, your block editor was not working due to your theme. And so, you might want to keep the default theme or replace your conflicted theme with another that gives your website a similar look.
3) Check If The Visual Editor Is Disabled When Writing
The reason your website shows the “WordPress block editor not working’ error can also be a misconfiguration when setting up your profile. To be more specific, sometimes, your block editor may show errors if the visual editor is disabled when you are writing. This is a small mistake and can be easily looked over, but it will surely lead to problems with Gutenberg.
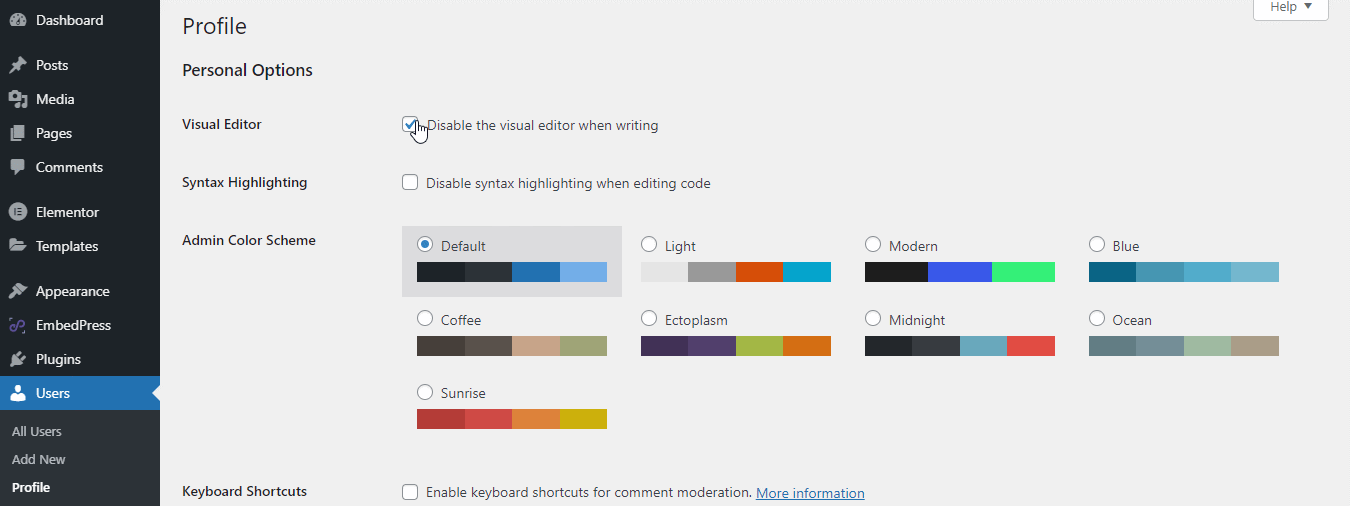
🎯 Open your WordPress website and navigate to the dashboard. From the side panel on the left, go to Users > Your Profile.
🎯 Click on the checkbox next to the ‘Disable the visual editor when writing’ option and scroll down to save your updated settings.
Note: If it has already been checked, no need to follow this step.
🎯 Uncheck the box and save your profile settings again.
This should solve your problems if you face the ‘WordPress block editor not working’ error on your website.
4) Check For Technical Errors Such As Broken JavaScript
When none of the solutions mentioned above work, you can try to go a little more technical – check for broken JavaScript. If your block editor is not working, you need to debug the JavaScript, starting by checking its console for any errors.

If you detect any errors, you can follow a few, easy debugging steps from this troubleshooting documentation here:
🎯 Display your message in the console log
🎯 Write directly in the JavaScript console
🎯 Use the debugger statement
🎯 Confirm that your JavaScript is loading
🎯 Confirm that all dependencies related to JavaScript are loading properly
5) Other Solutions To ‘WordPress Block Editor Not Working’ Problem
If none of the solutions mentioned above work and your WordPress website still shows the error ‘WordPress block editor not working’, you might have to try out the following:
👉 Check Your Website Error Log
If you have created your website through a hosting provider, they may be keeping logs that you can check to find errors, or you may have previously set WordPress up to keep them.
👉 Ensure Your Website Is Updated To The Latest PHP
Sometimes, an outdated PHP is the culprit to cause multiple errors. If your website is not updated to the most recent version of PHP, we recommend you do so immediately or get in touch with your hosting provider.
👉 Restore Your Most Recent Backup
As we have already recommended earlier, it is always best to keep a backup of your WordPress website. If you already have a recent backup, try restoring it to an earlier version. This will likely solve the issue of facing the ‘WordPress block editor not working’ error.
Note: If you do revert your website to a previous backup, you will lose any new changes made after the backup.
👉 Lastly, Contact Your Hosting Provider
If you are still unable to resolve the error on your own, this might be the right time to contact your hosting provider and seek their help. They might be able to inspect their server problem logs or have their own backups of your WordPress site, for example.
Fix Any Problem With The Best Sources For WordPress Support
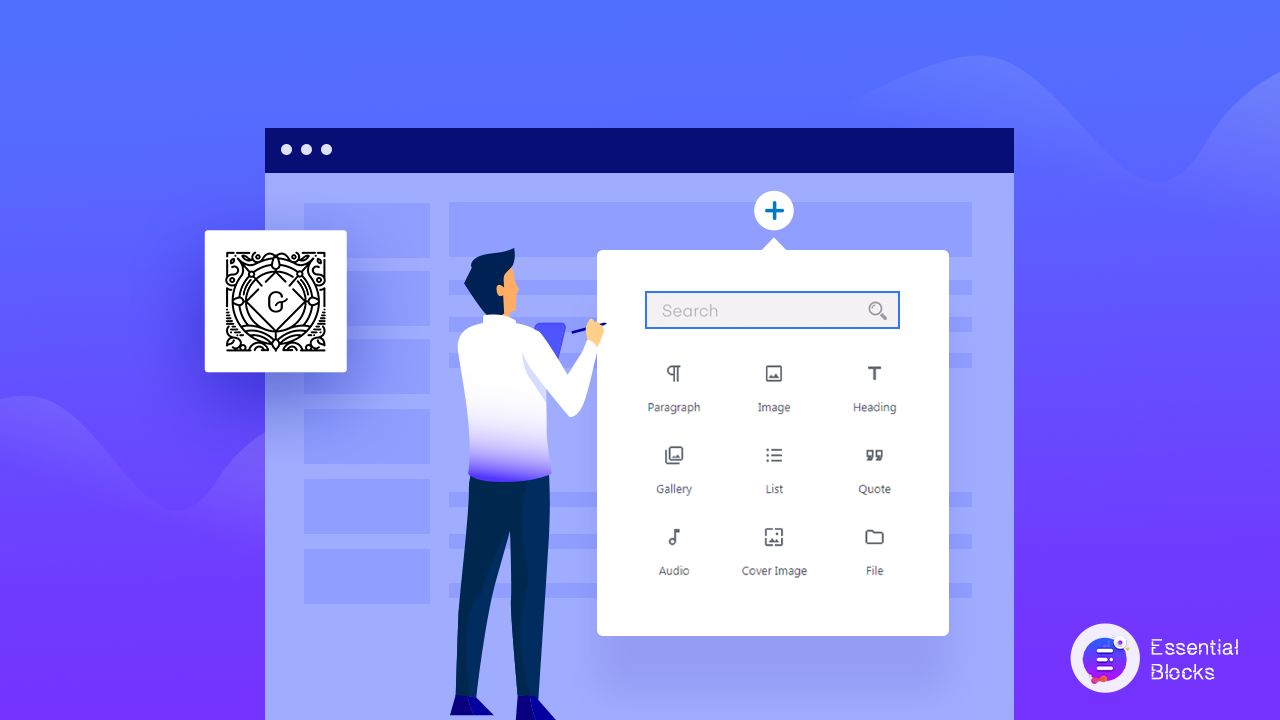
Finally, we would like to inform you that you can easily reach out to the official WordPress support forums and other such groups in case you need an expert’s help. Investing in WordPress maintenance services is a good decision to ensure the seamless functioning of your website and may save you a lot of time and worry in the long run.
It should be your first go-to if you are seeking an official source for help. It is an excellent resource for learning about WordPress with several documentation articles with helpful walk-through guides for troubleshooting your issues.
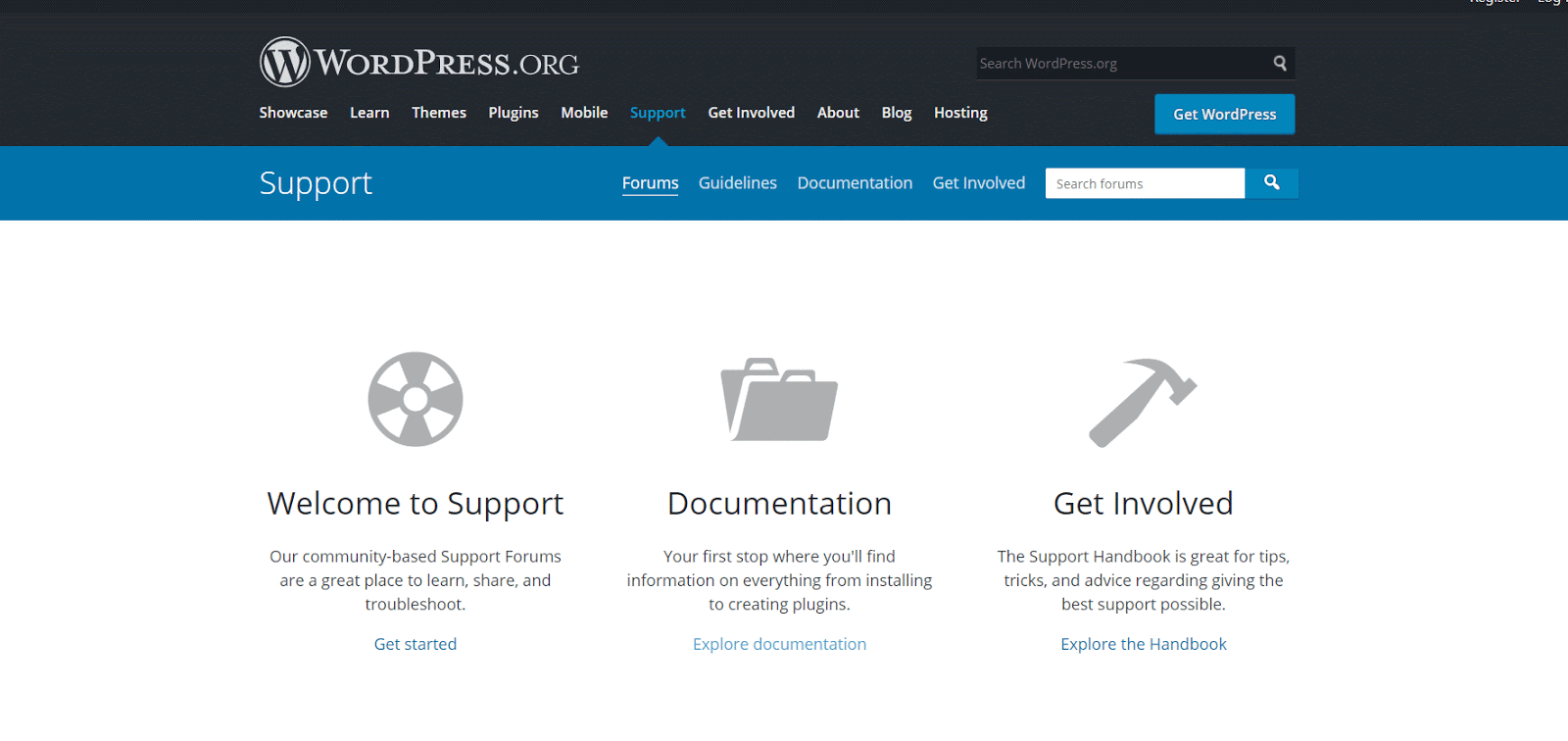
⭐ WordPress Admin Help:
If you are the administrator of a WordPress website, you will be able to easily find out specific solutions to many of your problems directly from the site dashboard. By simply clicking on the ‘Help’ tab at the top of your admin dashboard, you may be able to reach out to WordPress support easily.
For more information, take a look at our ultimate list of 15+ best sources for WordPress support and maintenance services to help you overcome any problem you might face.
Was this blog helpful to you? Do let us know about your experiences solving this problem by commenting below. To find more blogs like this, subscribe to our blog and share your experience with us. Join our Facebook group to learn more about web design and development.









