While you are in charge of a WordPress website, it’s pretty common to encounter versatile WordPress errors. Among them, one of the most common ones is ‘The Site Is Experiencing Technical Difficulties’ in WordPress. If you want to fix this issue in WordPress, then you have come to the right place. By the end of this blog, you will find the solution to fix this error all by yourself.
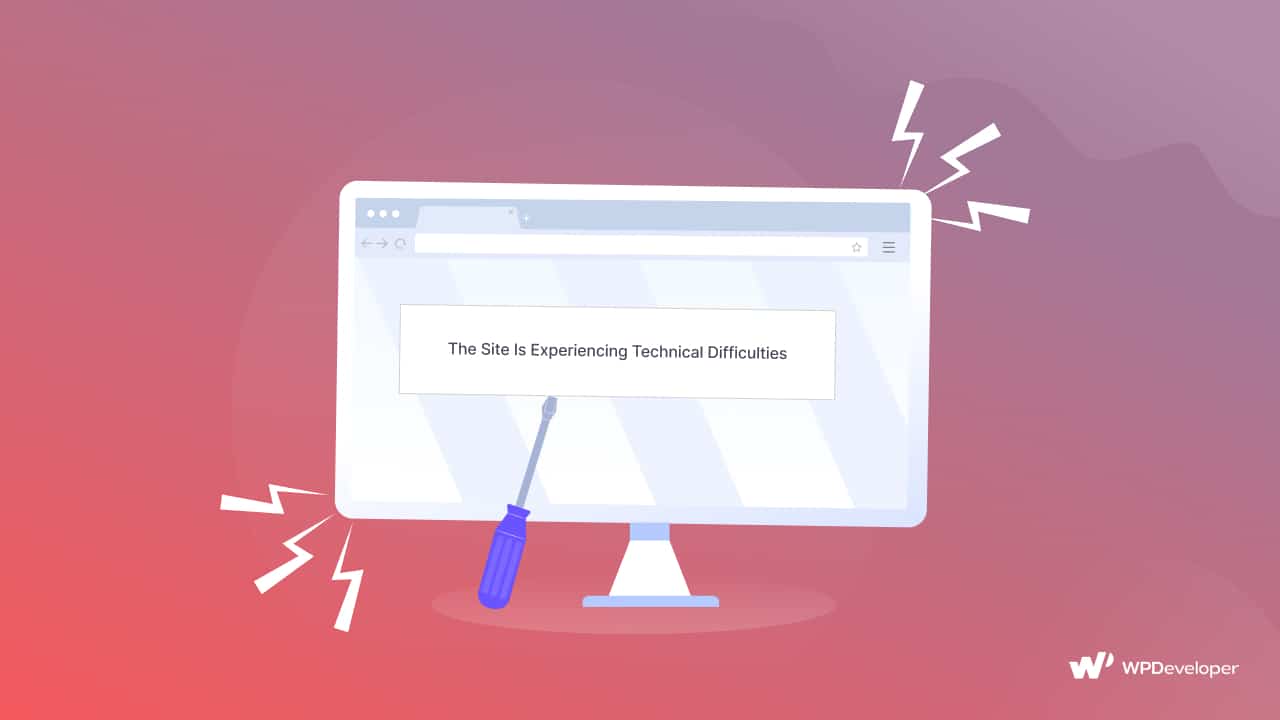
No system is flawless. It is inevitable that we will confront many types of bugs due to either our own reasons or system reasons. And to maintain your WordPress website nicely, you have to overcome these. Getting ‘The Site Is Experiencing Technical Difficulties’ error is one of their common problems. If you can take care of these WordPress issues, it will also help your website perform better.
How Will ‘The Site Is Experiencing Technical Difficulties’ Will Appear On Your WordPress Website?
Before seeking any solution first you have to identify the problem. Then you can easily look for solutions. Let’s check out how ‘The Site Is Experiencing Technical Difficulties’ basically appears on a WordPress website.
This implies that both the front end and the back end of your website will be unavailable. For your visitors, it can appear as follows:
This is how the message looks on the backend:
There has been a critical mistake on your website, according to a variation of this error in more recent WordPress versions. The way it will look on the front end of your website is as follows:
Here is the backend view as well:
As you can see, there is only a small difference in phrasing between the current and older versions. WordPress will occasionally email the site administrator with extra details about what might be going wrong. It’s equally possible, though, that you’ll see this warning and have no idea why it appeared.
Reasons For Getting The WordPress Error ‘The Site Is Experiencing Technical Difficulties‘
The error message “This Site Is Experiencing Technical Difficulties” doesn’t have any direct hint of the prom, for many reasons this can occur on your website. Here we have mentioned the most prime reasons by collecting data from other users who experienced the same technical error. Let’s check them out.
🛑 WordPress error messages that state “this site is experiencing technical difficulties” often mean that both the front end and the back end of your website are unavailable. Starting with WordPress 5.2, you’ll now see this warning rather than the White Screen of Death when experiencing PHP difficulties (WoD).
🛑 The most typical cause of this WordPress issue is a disagreement between your theme and plugins. Certain plugins and themes don’t mix properly. Having two extensions with incompatible code can lead to a number of issues.
🛑 If you receive this error right away after installing or activating a new tool on your website, this is likely the cause of the error. This might also happen after a WordPress core update.
🛑 Another possibility is that your server, not your website, is the source of the issue. Alternatively, it can signal that a hacker has put malware on your website.
It’s critical to be able to quickly fix the error message, no matter what the underlying problem may be. Thankfully, you have a wide range of options to pick from.
How To Fix The ‘The Site Is Experiencing Technical Difficulties’ Issue In WordPress?
As you have already learned, this problem can occur for versatile reasons. You can’t just solve it in one click. Here we have created a step-by-step guideline to fix the ‘The Site Is Experiencing Technical Difficulties’ issue seamlessly. Let’s get started.
Step 1: Check For Detailed Instruction In Email Notification Alert
Whenever the issue “This Site Is Experiencing Technical Difficulties” happens for your WordPress website, the dashboard will automatically send the site admin an email notification alert. There you may find out more information about what may be causing the error.
The following significant details will be included in this email to aid you in troubleshooting the issue more quickly:
- The name of the conflicting plugin or theme
- A button to activate “recovery mode” for your website
Finding the problematic extension will involve a lot of guesswork. The procedure can take a long time if your site uses a lot of plugins.
If you’re the site administrator and receive the error notice “The site is experiencing technical issues. Please check your site admin email inbox for instructions” it’s advisable to do that first before continuing (remember to try your spam folder as well). then adhere to the troubleshooting guidelines listed below while in recovery mode.
Cons: Never fear, though, if you’re not the site administrator and you can’t get in touch with them or if your error notice says nothing about sending an email. You can still use the File Transfer Protocol (FTP) troubleshooting techniques shown below. Never fear, though, if you’re not the site administrator and you can’t get in touch with them or if your error notice says nothing about sending an email. You can still use the File Transfer Protocol (FTP) troubleshooting techniques shown below.
Step 2: Inspect The Theme Or Plugin For Conflicts
The WordPress issue ‘The Site Is Experiencing Technical Difficulties’ might also occur for plugin or theme conflict. If you don’t know about the exact plugin which is causing this, then the best approach is to follow the itinerary method for uninstalling plugins or themes.
What you can do is deactivate or uninstall plugins and themes one by one. If you find out the plugin or theme that is causing the ‘The Site Is Experiencing Technical Difficulties’ issue, then congratulations!
Upgrade that buggy plugin to its latest version or remove it permanently from your site, if it’s not that necessary for your site. You can also get an alternative plugin with similar functionality as well. If that plugin is one of the essential plugins, then you should directly contact their support forum.
Alternative way:
If you can’t log in to your existing WordPress website due to the “This Site Is Experiencing Technical Difficulties”, then there is another way to remove or deactivate the plugins or site theme. You will need an FTP client and your FTP credentials for it.
It ought to be listed in the profile for your hosting account. Utilizing your FTP client and your FTP credentials, access the server hosting your website. Go to wp-content → plugins after that.
Each of your plugins has a subdirectory at that location. Right-click on the one that’s causing the issue and choose Rename if you know which one it is. The folder’s name should be changed to “plugin-name-deactivated.”
As a result, WordPress won’t be able to locate the plugin’s files.
The plugin will now be turned off, so you may go back to your website and use the backend normally. Also, if you don’t know which plugin is causing this fatal error, then deactivate plugins one by one following the upper instructions.
Step 3: Make Sure Your Website Has The Latest Version Of PHP
Another major reason that the ‘The Site Is Experiencing Technical Difficulties’ issue on your WordPress website is because of the older PHP version. The newer version is introduced to get rid of the oldest bugs and issues.
And depending on that almost all plugins and themes upgrade themselves to be compatible. If you are still using an older version of PHP, then you might face this issue.
The solution for this is to get the latest version of PHP for your website. Now how to check your website’s PHP version? It’s very easy, from your WordPress dashboard you can easily check that.
If your website is inaccessible from the back end, then you can check that from your hosting provider as well. Here is an example of checking the PHP version from Local By FlyWheel.
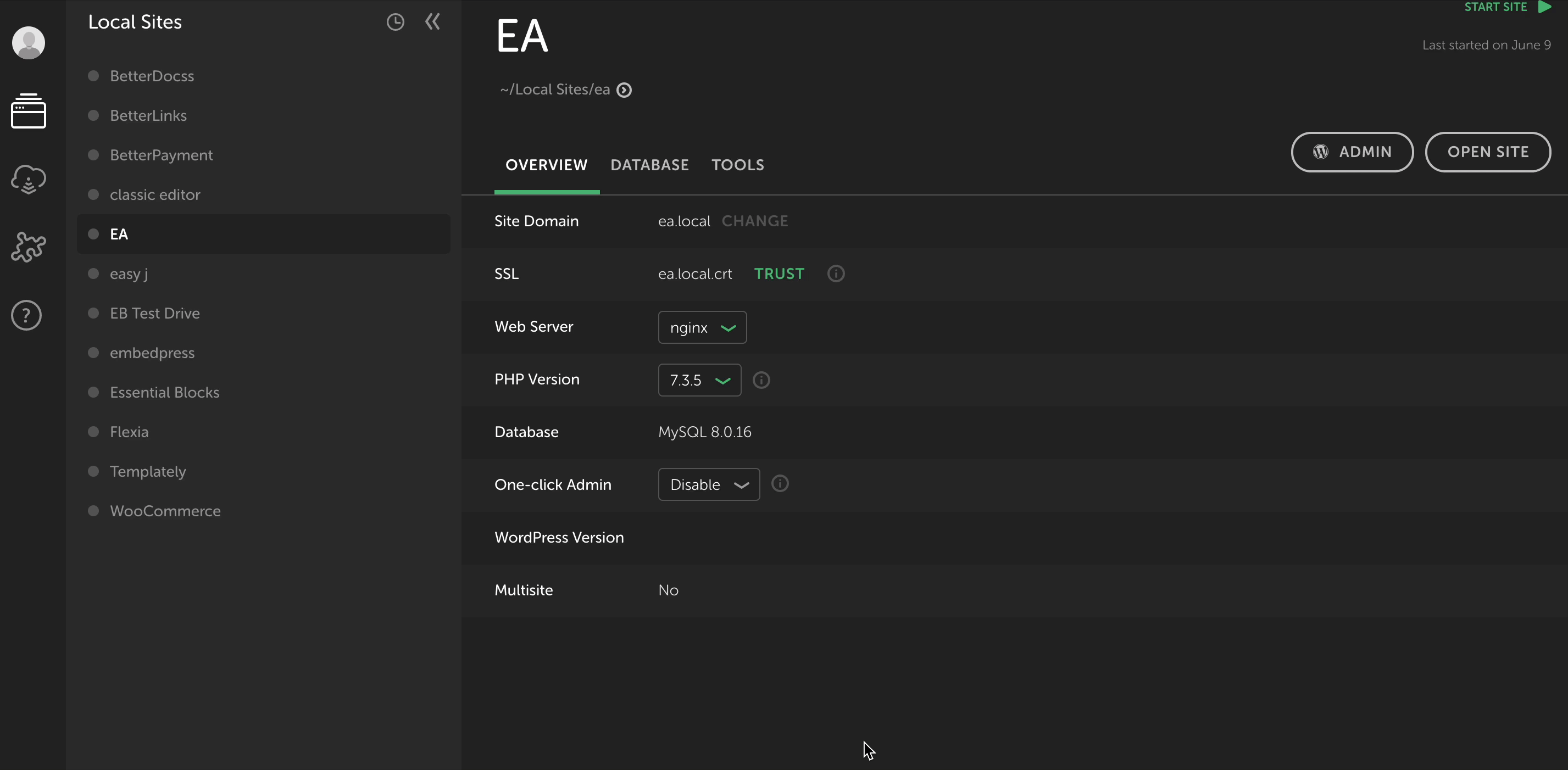
You should use the most recent PHP version available, both for performance and security reasons. Visit your site again after the upgrade is finished to check if the fatal error has been fixed.
Step 4: Enable WordPress Debug Mode
If the notification “This site is having technical issues” persists, you can use WordPress debug mode to try and identify the underlying problem. This additional built-in troubleshooting tool will show any hidden PHP issues. To enable this feature, you’ll need to access your wp-config.php file via FTP, and add the following line of code right before “That’s all, stop editing! Happy publishing.”:
define( 'WP_DEBUG', true );
Refresh the page on your website after saving and reuploading the file. Examine the error messages that are presented in debug mode and see if you can identify any that might be the source of the fatal issue. After that, you must carry out the troubleshooting actions necessary for that problem.
It’s crucial to remember that WordPress shouldn’t be left in debug mode indefinitely. Due to the possibility of anyone having access to sensitive information, this mode should only be used for debugging.
To turn it off again, change the status in the wp-config.php code snippet from “true” to false”, then save and upload the file again.
Step 5: Take Care Of The Issue From Server & Hosting Ends
You can also look through your server’s error log if you don’t notice any strange messages when in debug mode. This ought to be accessible through your hosting account. Error.log should be chosen from the drop-down option. Then investigate and resolve any problems that might be the root of the ‘The Site Is Experiencing Technical Difficulties’ message.
It’s time to enlist assistance if you’ve tried all of the aforementioned solutions and still can’t get rid of WordPress’ ‘The Site Is Experiencing Technical Difficulties’ error. The problem could be with your server and be inaccessible without help from your host.
🦸 How To Protect Your Site From WordPress Technical Errors?
It can be unsettling to perform a website update only to receive an error message. This is particularly true when the statement is ambiguous, such as “This site is experiencing technical difficulties.” Fortunately, you have a lot of options for fixing it.
Regular site backups can enable you to address problems more quickly in the future. Restoring a backup of your website is one of the easiest solutions to remedy this problem. Additionally, you can activate debug mode and search through your plugins and themes for the problematic ones. Additionally, you can upgrade PHP by checking your version number (if need be).
The ways to resolve the “this site is having technical issues” error are given in this guide. We trust that you were able to make this right on your website. You may need to seek additional assistance if the problem persists on your website.
More troubleshooting guides for you:
👉 How to Enable WP Debug Log to Check for Errors in WordPress
👉 How To Check My Access & WordPress Error Logs?
👉 How To Solve “The WordPress Block Editor Not Working” Problem
If you are using one of our plugins or themes and facing this error, then feel free to communicate with our dedicated support team. Also, subscribe to our blog to get solutions for more of these kinds of technical issues. Have a great day.









