Would you like to know how to update WordPress theme effectively without losing your content and customizations? WordPress’s flexibility and customization choices are among its most remarkable features. Similarly, WordPress themes are another fantastic feature of WordPress that has the power to radically transform the appearance of your website.
So keeping your WordPress themes up to date is a significant aspect of managing a WordPress site. Do you want to know why? Follow our article for more.
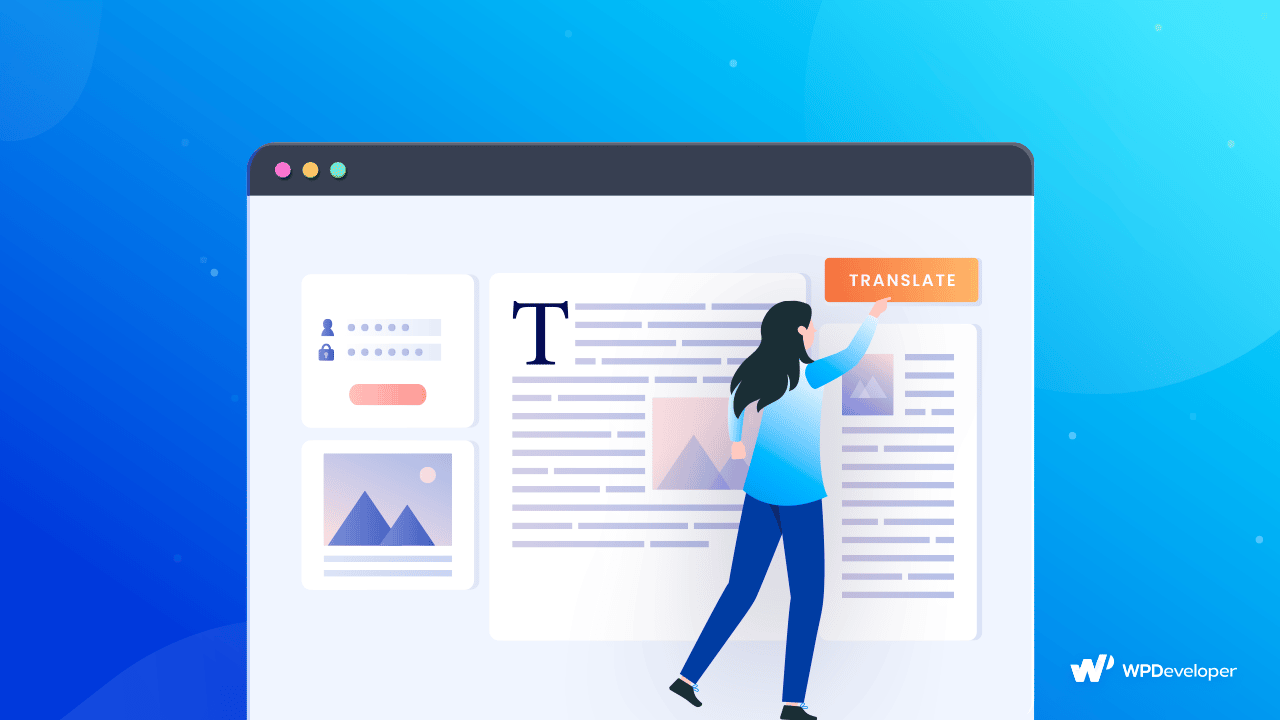
Why Should You Update WordPress Themes?
If you update your WordPress theme regularly, there will be some vital benefits. You can take advantage of these points.
👉 The first advantage of changing your theme is that your site becomes more secure. Older themes are prone to security breaches, resulting in the loss of all vital data.
👉Did you know that your theme’s developers are consistently introducing new features to make themes richer and simpler to use? You will get access to these features easily.
👉WordPress is free and open-source software. It is always being updated. The themes you installed may not be compatible with the most recent version of WordPress. As a result, continue upgrading your theme to ensure that your WordPress website runs properly.
3 Easy Ways To Update WordPress Theme
In the following sections, we will discuss 3 easy methods to update the WordPress theme without losing any content and customization. The easiest way to handle such an operation is to keep a backup of your complete WordPress website.
Back up your complete database, themes, plugins, pictures, javascript, and other critical files to your desktop or cloud storage. As a result, any unpleasant circumstance, such as ransomware or a crash, will not be able to do significant harm.
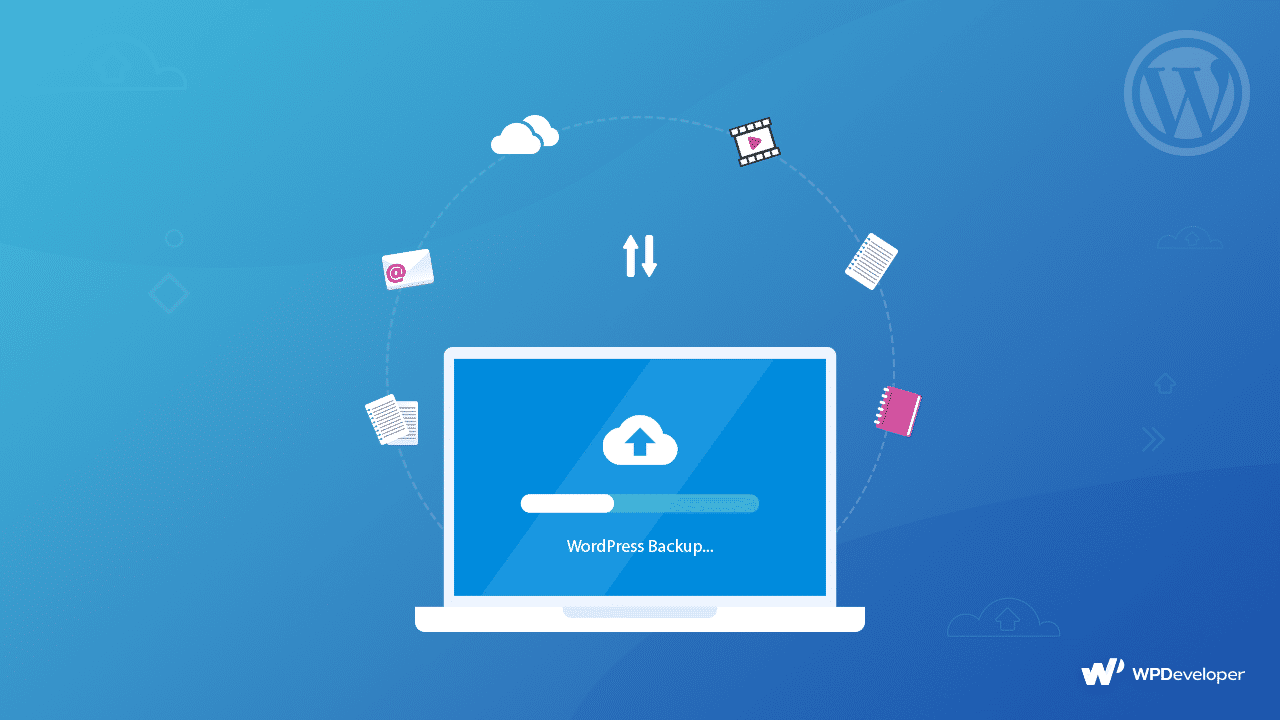
Update WordPress Theme Automatically From Dashboard
This method is probably the easiest one to update WordPress themes without any sweat. You can do the entire operation from the WordPress dashboard.
Method 1: Update All Themes With One Click
The first step in updating all of your installed themes at once is to log in to your WordPress dashboard. Then, from the options on the left sidebar, select ‘Updates’.
It then redirects you to a page where you may check to see if any of the themes you’ve installed have a new version. You can also update the plugins you’ve installed and WordPress itself.
Next, choose the theme you wish to change or pick all themes at once by selecting the Select ‘All option’. Finally, click the ‘Update Themes’ button, which may be found at the top or bottom of the theme list.

Method: Update WordPress Theme Individually From Dashboard
Another useful feature of WordPress is the ability to change themes separately. To do so, go to Appearance → Themes on the sidebar. The following page shows which version has been released as well as an overview of the theme. Simply go ‘Update Available’ message. And click ‘Update Now.
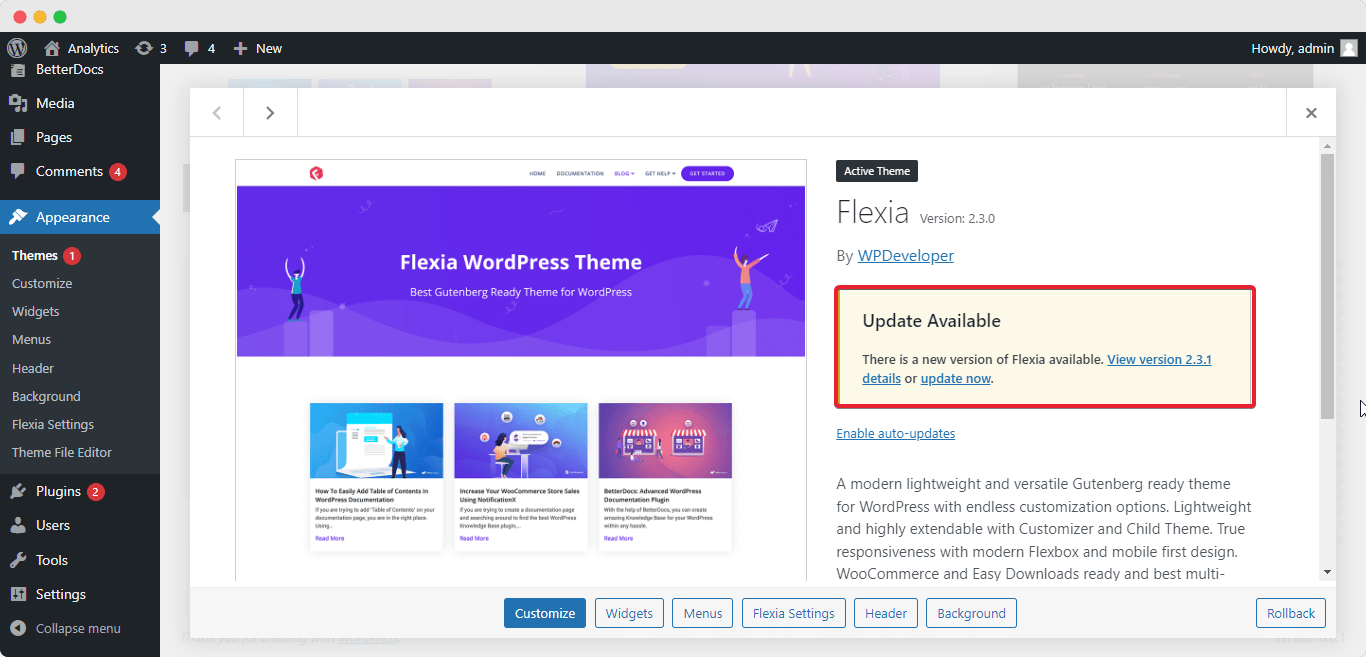
Enable Auto-Update For All Installed Themes
Aside from that, WordPress themes let you activate auto-update options. The Enable auto-updates option is shown on the theme details page, as illustrated in the image and it is one of the best approaches to updating the WordPress theme from the dashboard.

When enabled, you will be able to view the scheduled time for the next update. Your theme will be automatically updated at the appointed time. This allocated time may vary based on the theme. You can also deactivate this option afterward.
Update WordPress Theme For Developers
You can add custom codes to your WordPress theme files if you’re familiar with WordPress and have some coding skills. Adding code snippets to your theme may take it to the next level.
If you’ve changed your theme by adding code to the function.php file, changing it will overwrite all of your personalization.
Method 1: Use Child Theme To Update Theme
Creating a child theme is one of the safest ways to update WordPress themes without losing content.
In WordPress, a child theme is a theme that inherits all of the features, functionality, and styling of its parent theme. Step-by-step instruction for creating a child theme is provided below.
- Log in to your cPanel and navigate to the Files area to find the File Manager folder.
- Navigate to the public_html/wp-content/themes folder next.
- Create a new folder in the themes folder and name it your theme name -child.
- Create the files style.css and functions.php in the child theme folder.
After that Go to your WordPress dashboard, navigate to Appearance → Themes, and activate the child theme you generated.
After you’ve created the child theme, you can make as many changes as you like and update WordPress theme without affecting the parent theme.
Method 2: Update WordPress Theme By Creating a Staging Site
A staging site is a test site where you can try out various modifications, themes, and plugins. The staging site serves as a testing ground for your production website.
You can add new themes and plugins to the staging site, update them, and tweak them as you see fit. The good news is that if something goes wrong, it has no effect on your live site.
Once you’re happy with the adjustments and alterations, you may easily convert the staging site to a live site with your updated theme.
Bonus: How To Detect Which WordPress Theme A Site Is Using
After seeing a classy look, have you ever wondered what theme any WordPress website is using? You must have the proper WordPress theme identifier tactics in order to determine which site is based on which theme.
In the meanwhile, this strategy will provide you with a clear notion about designing or reworking your site design experience. This is why the majority of designers, developers, and even company owners seek WordPress theme identifier solutions.
If you have liked this blog, please share it with your friends and colleagues. Subscribe to our blog page for more WordPress articles and join our evergreen Facebook group for more exciting updates.









