When it comes to carefully managing and protecting your WordPress website, we cannot stress the importance of regularly backing it up in a safe place. But, once that’s done, do you know what step to take next? Yes, you need to restore your WordPress website from the backup.
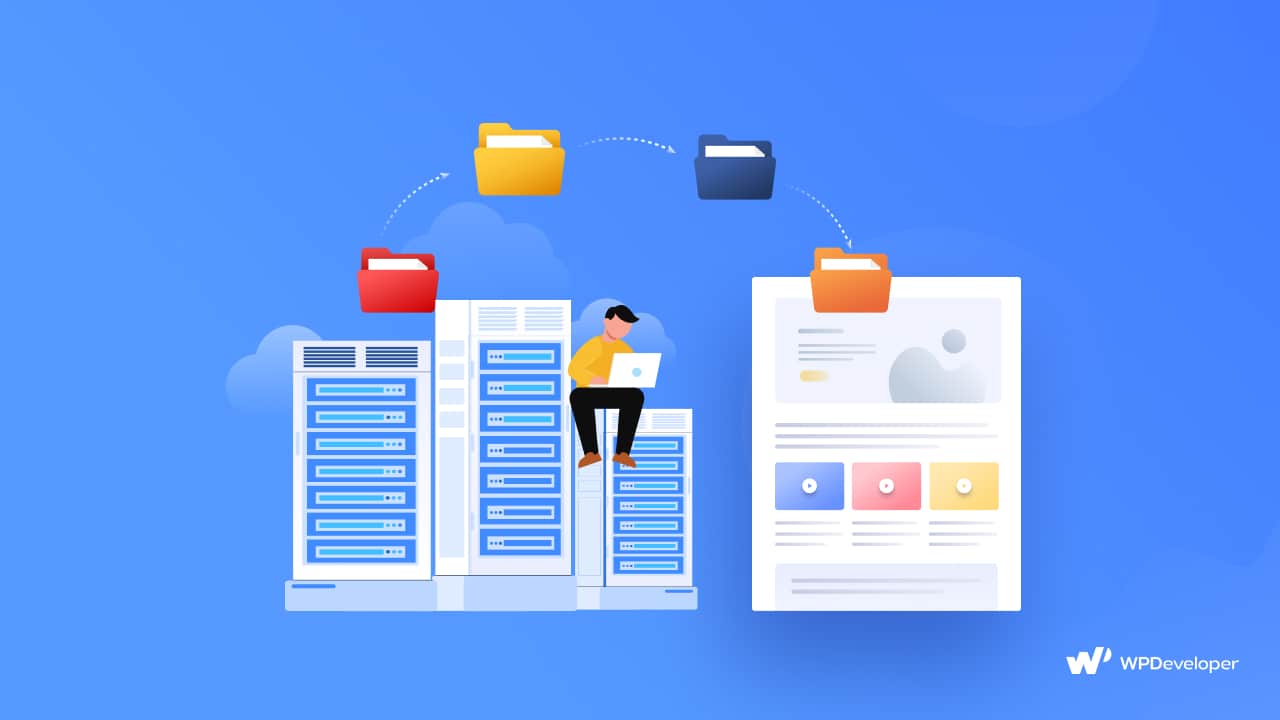
While there are numerous ways to do so, restoring a website from a backup isn’t quite as straightforward as you might think – and requires you to pay meticulous attention. However, worry not, because, with this complete guide, we will look into the details of some of the most popular methods on how to restore your WordPress website. So, without further ado, dive right in and join us as we walk through the step-by-step process of each.
Why You MUST Backup Your WordPress Website Regularly?
To begin, let’s get through the very basics of backing up or restoring a website. As a WordPress user – regardless of your time and expertise in the industry – it’s essential that you routinely keep a backup of the files and databases that make up your website. And it’s even more important to store the contents in a highly secured location that you can easily access afterward.
But why do you need to keep backups of your WordPress website? The answer to that is quite simple. Regular, updated backups can be a complete lifesaver in the rare, unfortunate occasions when data loss happens due to an accident, malicious attack, or other mishaps.
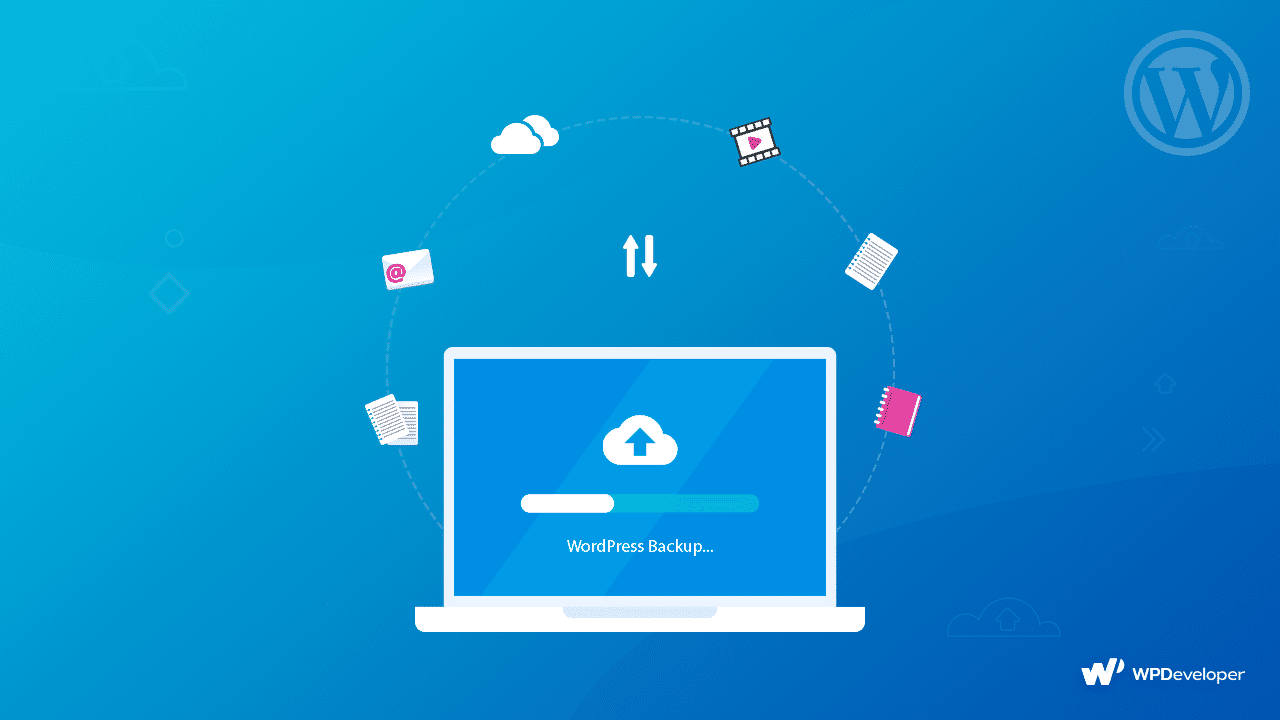
Scenarios Where You Need To Backup Your Website:
Here are some worst-case (and, not so bad) scenarios where keeping a backup of your WordPress website would be a good idea:
◀️ In the circumstance that’s worst of them all – your WordPress website gets hacked. In such a scenario, instead of struggling to regain control of the WordPress admin and facing countless hassles in the process, you can simply permanently close the web domain and restore the backup you’ve already carefully kept of your site in a safe place.
◀️ When a plugin or theme conflict crashes your website and makes irreversible damage. You no longer need to spend hours troubleshooting plugin and/or theme conflicts, you can simply restore your WordPress website’s most recent backup and get everything going smoothly in no time.
◀️ If adding a new code to a WordPress file causes an error. In many cases, adding custom code to WordPress files can result in errors if the code itself is faulty. When that happens, restoring a recent backup is a guaranteed fix.
◀️ And lastly, if you have made a recent change to your site that you want to reverse, you can use restore your Website website from backup in just a few steps, instead of trying to roll back your website to its previous version manually.
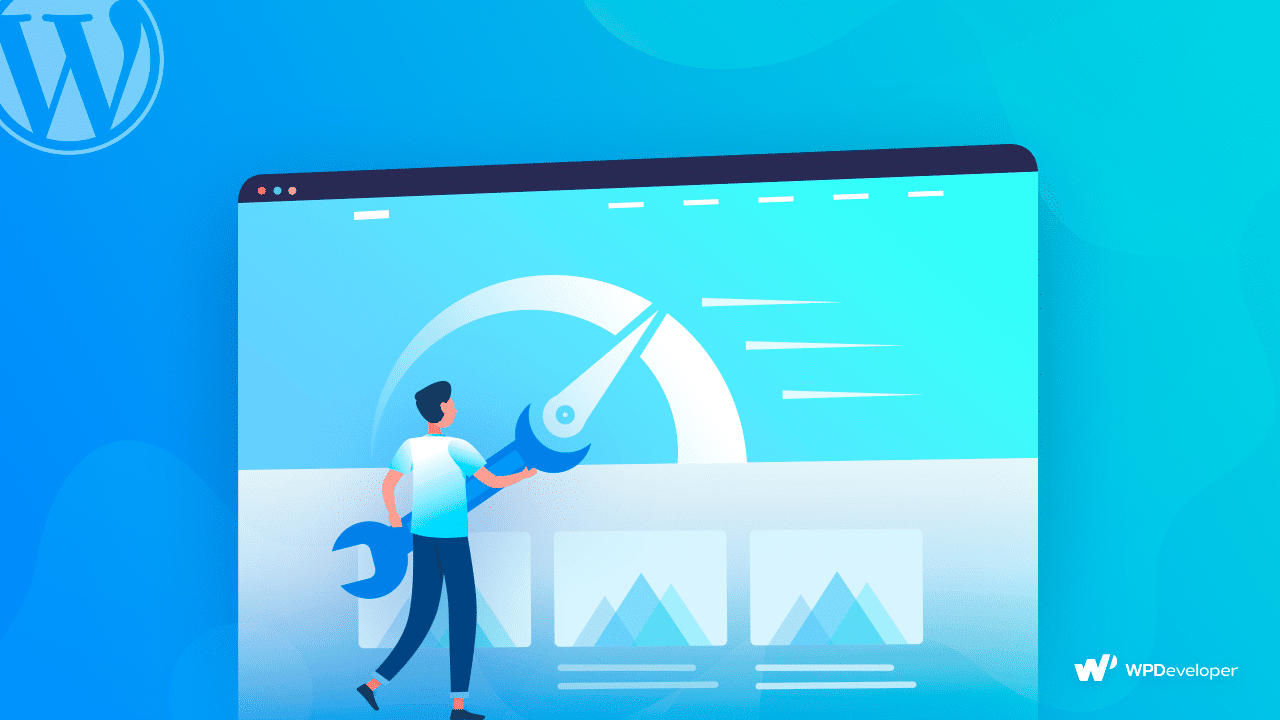
Ideally, you should back up your website every time a change is made even if it seems a bit extreme. However, given that backups work best if they are recent as it’s the best way to ensure you don’t lose anything on your site.
Overall, there are no downsides to backing up your WordPress website as often as possible unless you’re concerned about storage. If so, all you need to do is make sure you choose a backup tool that includes massive storage space or one that can integrate with third-party storage solutions like Google Drive or Dropbox.
More often than not, we see the question ‘How many backups of a website should I keep?’ being asked. And we suggest, as a general rule of thumb, that it is safest to keep at least three WordPress website backups and to store them in three different places or forms. Wondering why? – because it can help prevent problems if a single backup becomes corrupted or damaged.
Types Of WordPress Website Backups To Know About
It’s also important to understand that there are multiple types of website backups. Modern tools with advanced features provide you with a lot of control over what files you can copy and restore, and based on that there are 3 most common types of website backups:

⭐ Full website backup: The type that creates a full copy of your site, including its contents and database.
⭐ Partial website backup: One that creates a copy of specific, chosen sections within your WordPress site.
⭐ Incremental website backups: The type that uses advanced WordPress backup tools which can detect specific changes to your site between one restore point and the previous one – helping to simply backup the newer or updated content/data. Generally, this is the preferred method for many WordPress users and developers, as this type can be much faster and reduce the potential for timeouts due to server bloat.
Which Files & Folders To Create Website Backups Of:
And finally, before we move to the main part of our guide on how to restore your WordPress website from backup, you’ll need to know which files and folders you should back up:
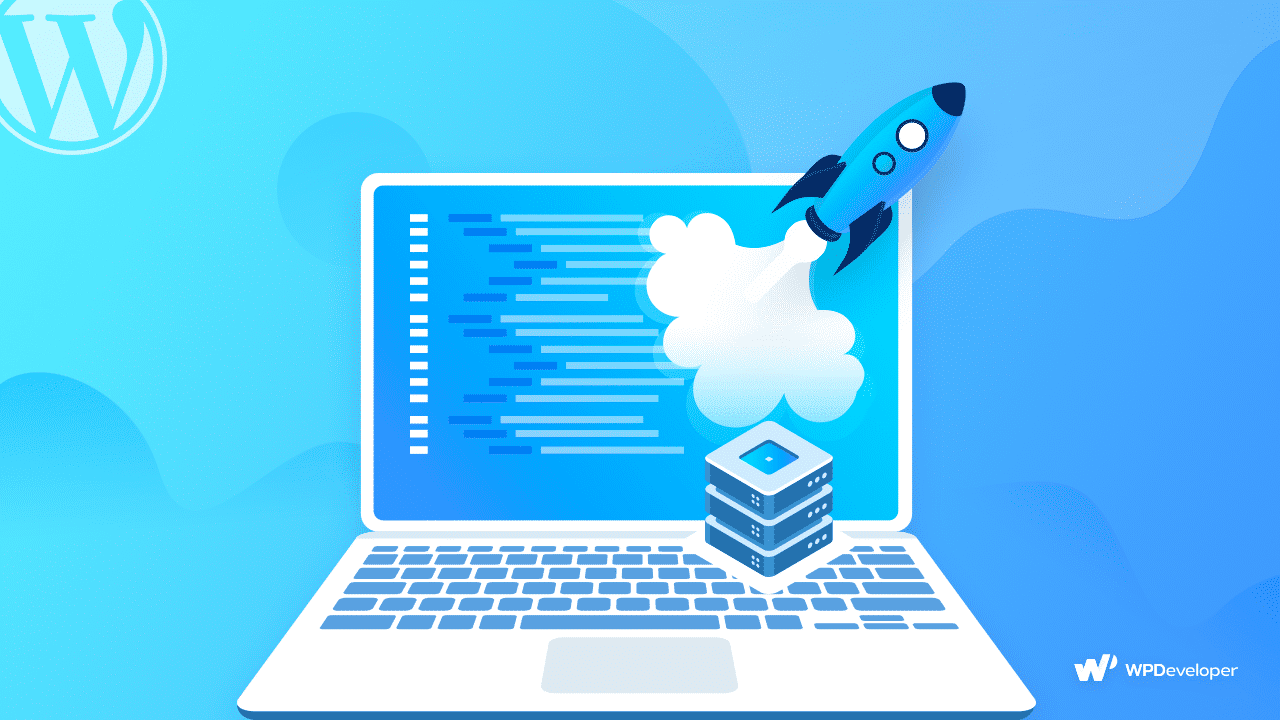
🎖️ Core WordPress files
🎖️ Files in the wp-content folder (themes, plugins, and uploads)
🎖️ WordPress configuration files
🎖️ WordPress database
While these are some of the must-keep data for your WordPress website in a backup, you can also store other files and folders according to your specific needs.
Proven Ways To Restore Your WordPress Website From Backup
There are many ways in which you can restore your WordPress website from backups you have already made. We have chosen the easiest methods and listed them below. Check them all out and choose the best one for your website.
Use A WordPress Backup Plugin To Restore Your Website
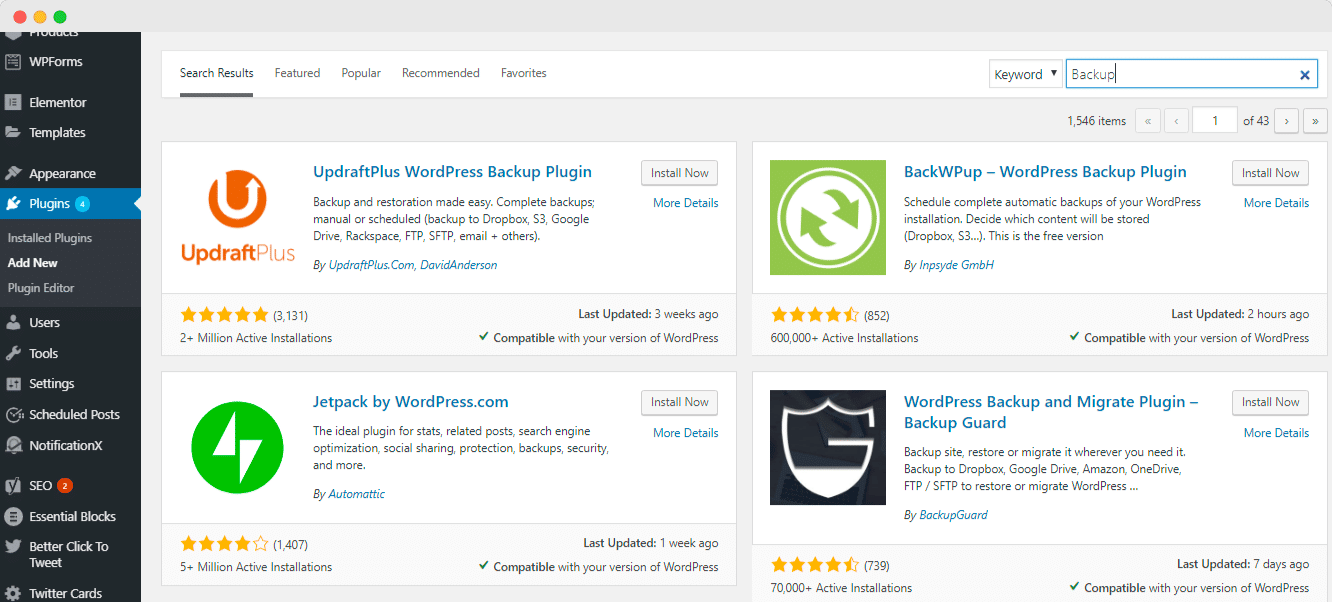
Let’s start with one of the easiest methods to restore your WordPress website from a backup – to use a dedicated WordPress backup plugin. With the right plugin, your backup schedule will be completely under your control.
Additionally, you have a choice as to how to keep those backups because the majority of plugins let you download or upload the data to cloud storage. You’ll find many such plugins in the WordPress repository but our recommendation would be to find one that supports incremental backups.
Typically these backup plugins give you the option to only keep your /wp-content/uploads/, along with database, themes, and plugins folder to save on disk space. That way you can effortlessly ensure all your website’s data and important files, such as images in your media library, are safely recorded and stored as a backup in a safe location. And the recommended incremental backup plugins take things a step further by helping you save disk usage by only storing the changes as we have already discussed before.
Here’s our pick for the top 5 best WordPress backup plugins:
🔌 Jetpack [5 million+ active users]
🔌 UpdraftPlus [3 million active users]
🔌 BackWPup [700,000+ active users]
🔌 BackUpWordPress [100,000+ active users]
🔌 BlogVault [90,000+ active users]
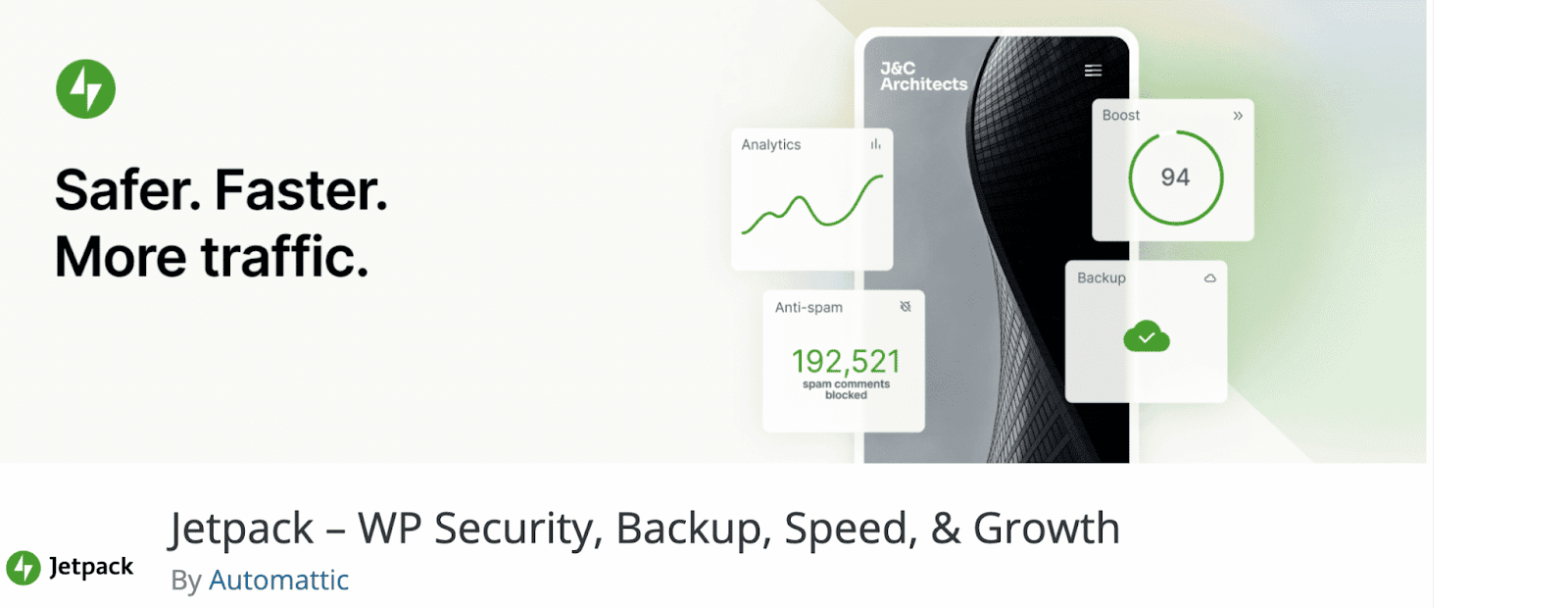
To give a quick tutorial, let’s choose the Jetpack – WP Security, Backup, Speed, & Growth plugin. It supports incremental, real-time backups ensuring every change is completely saved. Better still, no codes or storage support is required. All you have to do after installing and activating Jetpack Backup, you’ll need to connect it to your WordPress website account to access its features.
Afterward, you’ll see an overview of the backups you’ve created so far, as well as the options to download or restore any of them, as you can see in the image below.

Source: Jetpack
You’ll also have access to the activity log, which keeps track of all changes you make on your site. You can simply select a backup version that you want your website to revert to, and in just a few clicks you can restore your WordPress website from a said backup.
⚙️ Restore A Backup Of Your Website Using The cPanel
The second method you can consider to restore your WordPress website from backup is using the cPanel. Short for Control Panel, cPanels allow website hosting companies and developers to manage various hosting and website features – one of these being backups and restores.
Many hosting companies offer to automatically back up your website on a weekly or bi-weekly basis. However, using a cPanel setting also provides manual backup and restoration options for your website. But before we get into the step-by-step guide of this method, we must alert you that this manual process of restoring your site data might be a little complicated, especially for beginners.
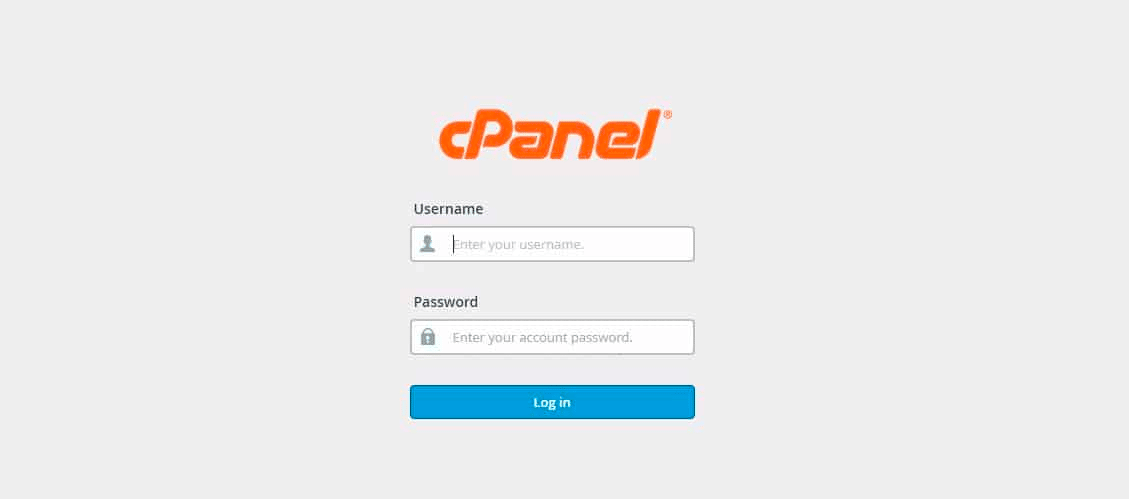
First of all, log in to the cPanel dashboard of your hosting account using the URL: http://your domain name/cPanel. Then, scroll down to find the option ‘Backup Wizard’ which is split into three separate, simple steps.
Under step one, you’ll find the sections ‘Backup’ and ‘Restore’. Since we are focusing on retrieving your WordPress website from a backup, you need to click on the ‘Restore’ button as shown below.
Then in step two, you need to select which restore type component of your website’s backup you want to bring back, such as your MySQL Databases.
Finally, in the last step, you need to upload the already downloaded backup zip file from the storage location on your computer or hard disk. And, that’s it, that’s how easy it is to manually restore your WordPress website from backup using the cPanel settings.
Use phpMyAdmin & FTP To Restore Your WordPress Website
Using the cPanel, you can also restore your WordPress website using phpMyAdmin, and here’s how you can do it. Once you log in to your cPanel account simply navigate to the ‘phpMyAdmin’ option under the databases section.
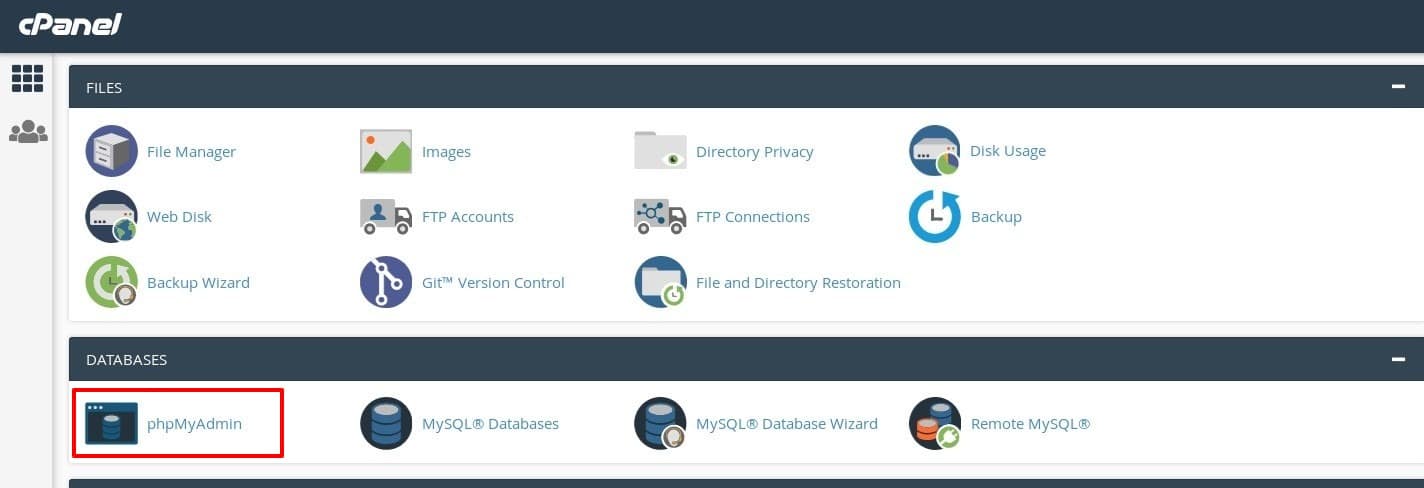
If you already have a backup version ready, simply click on your website’s database, scroll down, and then click on the checkbox next to the ‘Check All’ option. Then, click on the drop-down menu next to this option, and select the ‘Drop’ option.
Then, select the ‘Import’ option from the top menu, click on the ‘Choose File’ option and select the backup file of the database you have already saved earlier. Finish with click on the ‘Go’ button. And with that, you’ve successfully backed up and restored your website’s database using cPanel and phpMyAdmin.
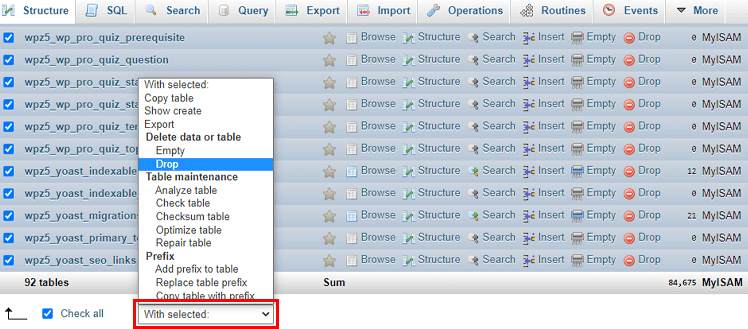
Once the databases are restored, you need to get your files back too. To do that, all you need is an FTP client, such as Filezilla. Simply log in with your credentials and click on the ‘QuickConnect’ button.
Navigate to and select all the files or folders that you want to restore and click on the ‘Download’ button with a right-click.
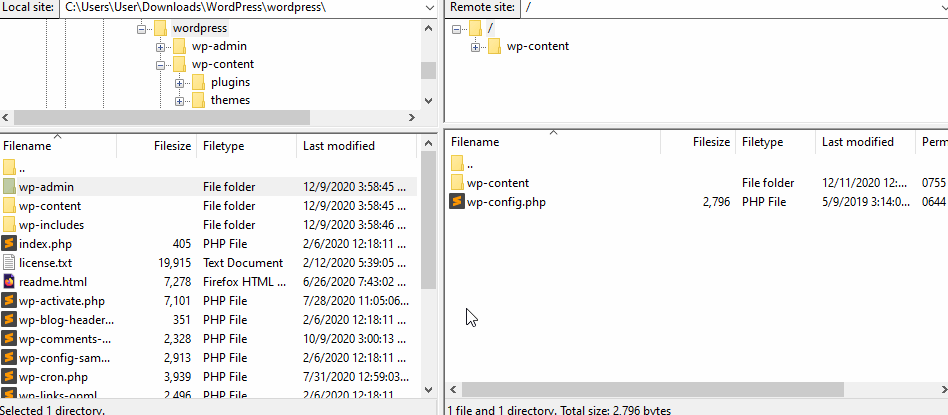
And finally, now that you have backed up your WordPress, you just need to use the FTP to upload the files you have saved. Simply from the FTP account, select all the files and folders of your website, and delete everything. Once done, navigate to the backup file that you want to restore and then just drag and drop the files to the other side.
Finally, all your WordPress website, as well as all of its databases and files, have been restored from backup.
Bonus: Recommended Plugins For WordPress Websites
Finally, we are at the end of our detailed step-by-step guide on how to restore your WordPress website from a backup. We hope it is a help to all WordPress users out there, regardless of their expertise. Do let us know about your experience if you try any of the methods listed above; we would love to hear from you.
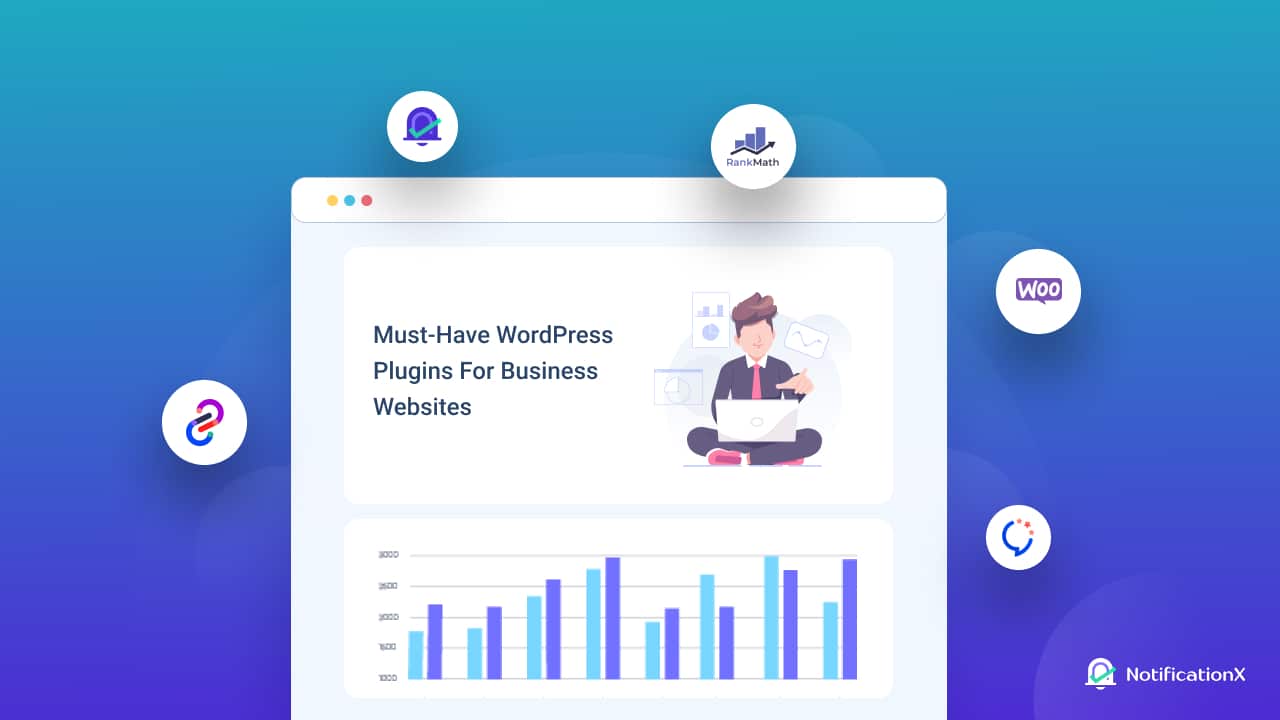
But before we leave, we want to make sure your experience using WordPress websites is as smooth as possible, so we bring you a list of all the top 10 necessary plugins and tools needed. Check out one of our latest blogs on the must-have WordPress plugins for any business, and skyrocket leads, encourage traffic, generate conversions, and boost sales.
For more useful guides, insightful tips and tricks, trending news, and the latest updates subscribe to our blog. And make sure to join our Facebook group to communicate with and learn from other WordPress users and enthusiasts just like you.









