SchedulePress is an all-in-one content management solution that lets you schedule, update, and publish posts and pages directly from your website. SchedulePress PRO comes with an ‘Advanced Schedule’ feature for the most popular Elementor page builder.
With the Advanced Schedule in Elementor feature from SchedulePress, you can schedule an update for an already published blog post or page, without drafting it or unpublishing it. You can update blog & doc content as well as tags, categories, pictures, feature images, excerpts, and anything else of your choice.
How To Configure Advanced Schedule In Elementor With SchedulePress? #
Check out this guideline below to learn how to configure this Advanced Schedule in Elementor to update published content with SchedulePress.
Note: This PRO feature is also available on the Gutenberg editor. Check this documentation for the guideline.
Step 1: Purchase, Install And Activate SchedulePress PRO #
Advanced Schedule is a premium feature – so you must first purchase SchedulePress PRO to use it. Afterward, install and activate it on your WordPress site to go further. Also, you need to install and activate Elementor for using this feature.
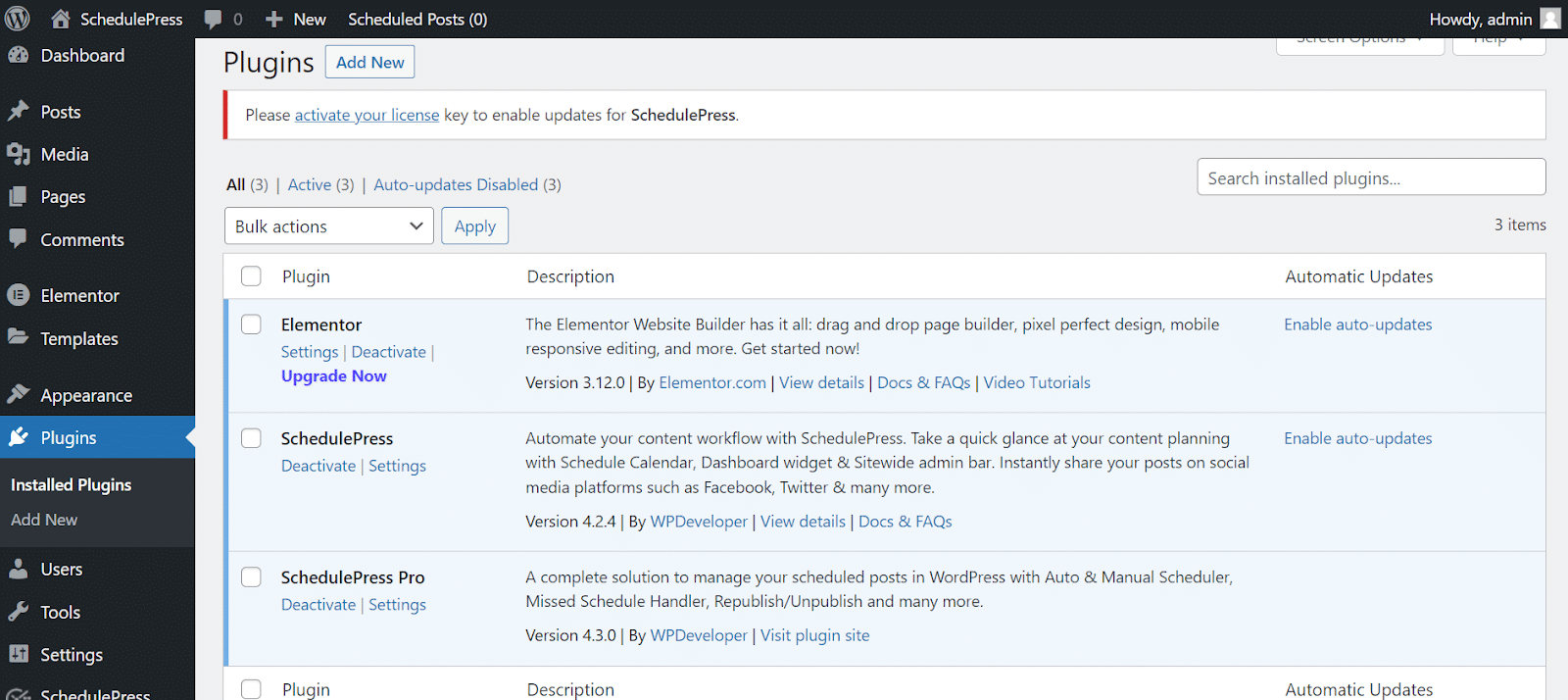
Step 2: Toggle On The Advanced Schedule From Dashboard #
Open your WordPress dashboard. Then go to the SchedulePress ‘Settings’ and select the Manage Schedule tab. From here, toggle to turn on the Advanced Schedule feature. When you are done, make sure to click on the ‘Save Settings’ button to update your changes.
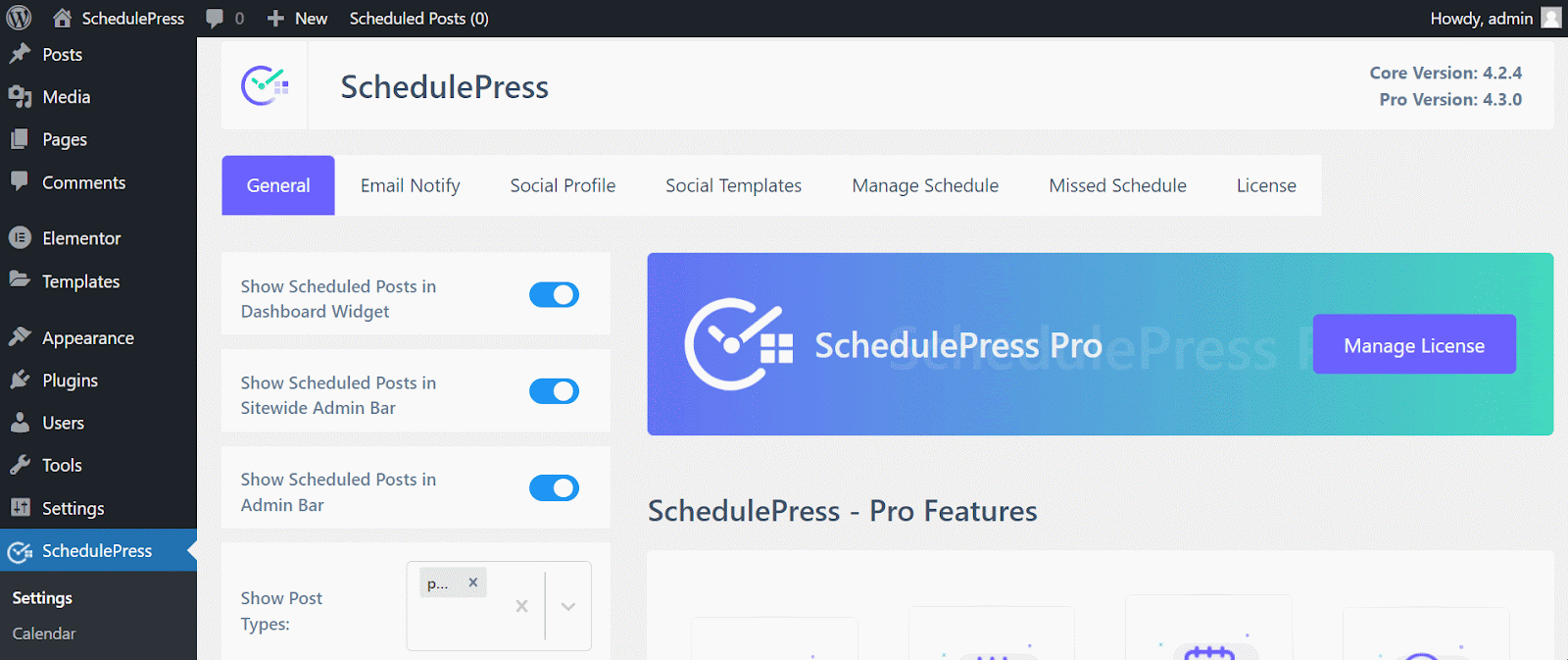
Step 3: Update Content And Select A Preferred Schedule #
Open the page or post with Elementor where you want to update the content. Modify it according to your needs. Now, on the left side, from the ‘Edit Text Editor’ panel, click on SchedulePress.
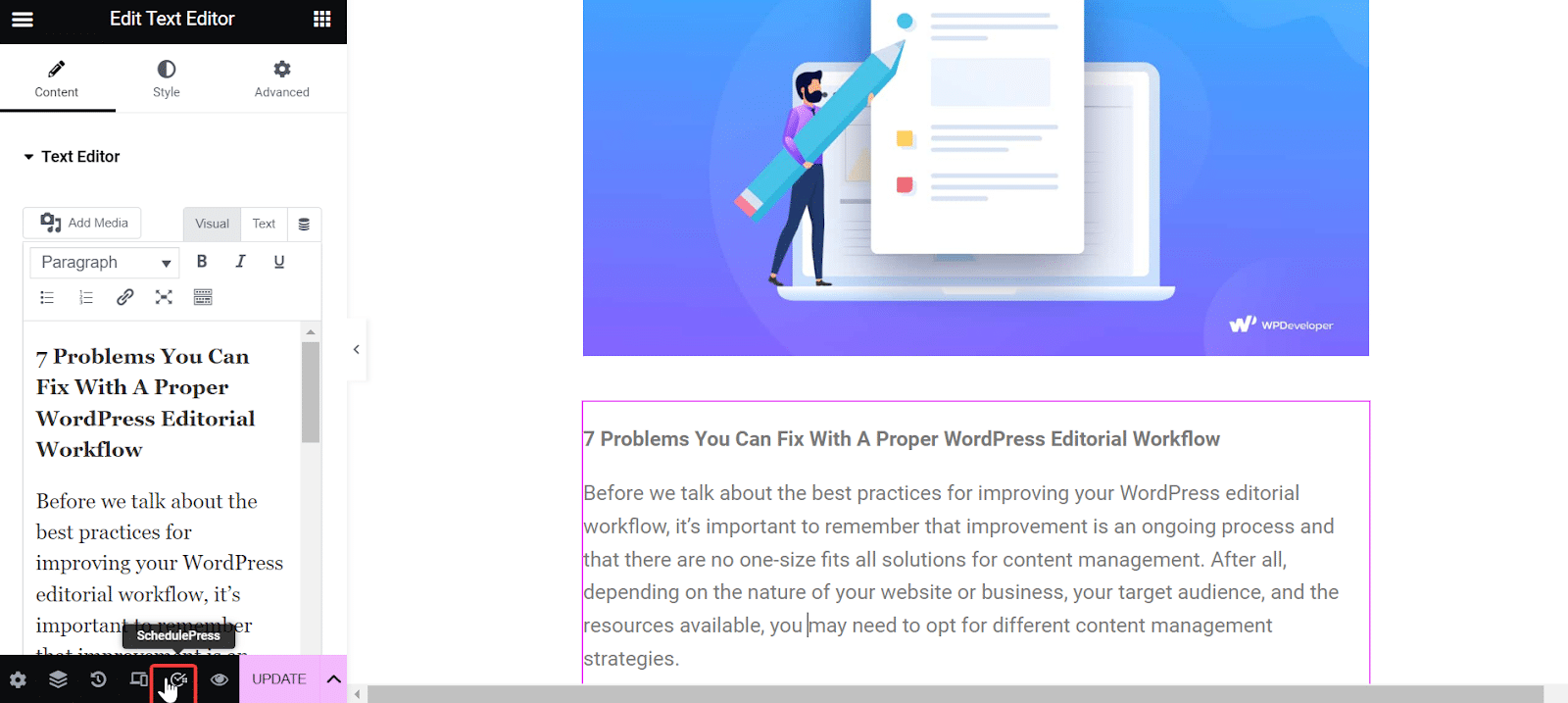
Now, select the publish date and time, then click on the ‘Advanced Schedule’ button.
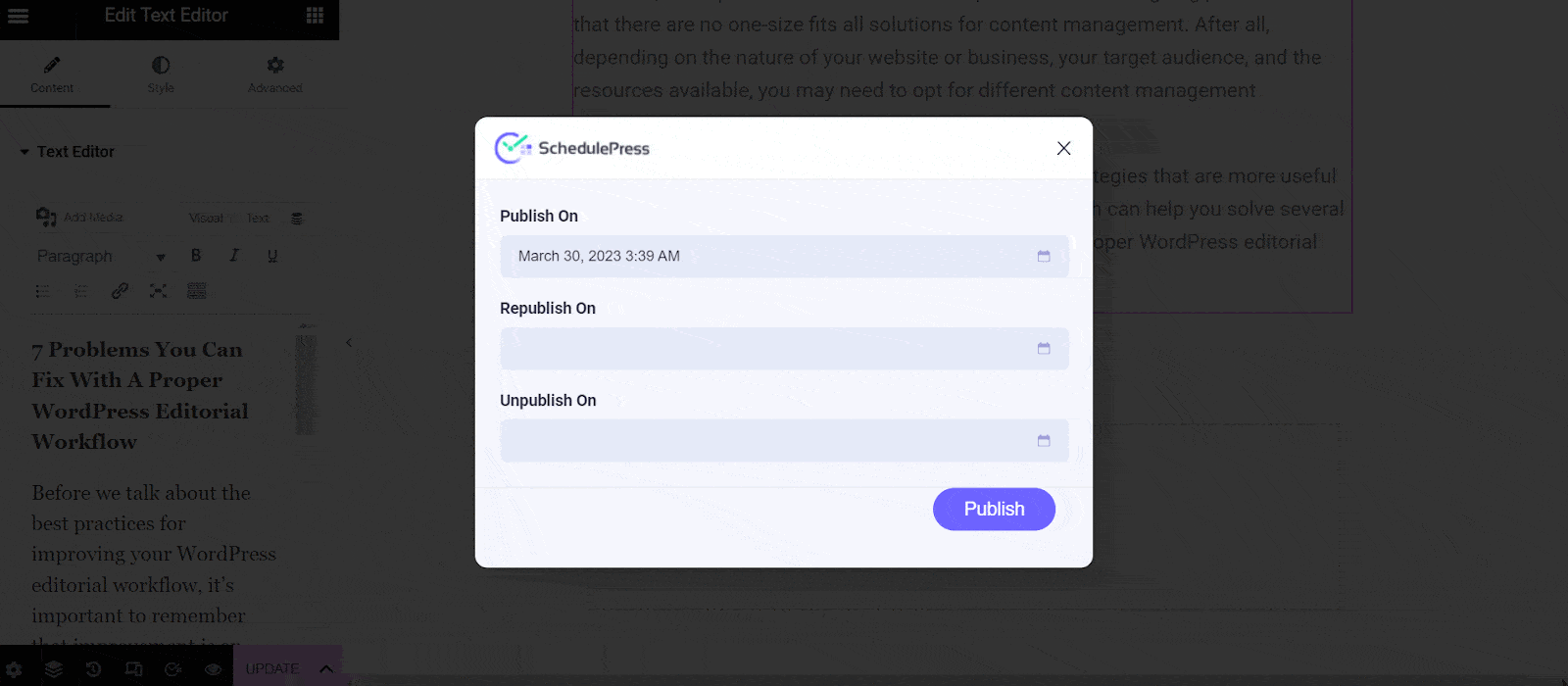
Note: After scheduling a post, you can change the scheduling date. Select another date from the ‘Publish On’ field and click on ‘Update Button’. Or if you want to publish it right away, click on ‘Publish Post Immediately’.
Final Outcome: #
Well, hope you can do it successfully with the upper guideline. Let’s show you how it worked on one of our posts. Initially, the blog has only one paragraph with one image and there is no text below the image. Have a look at the gif.
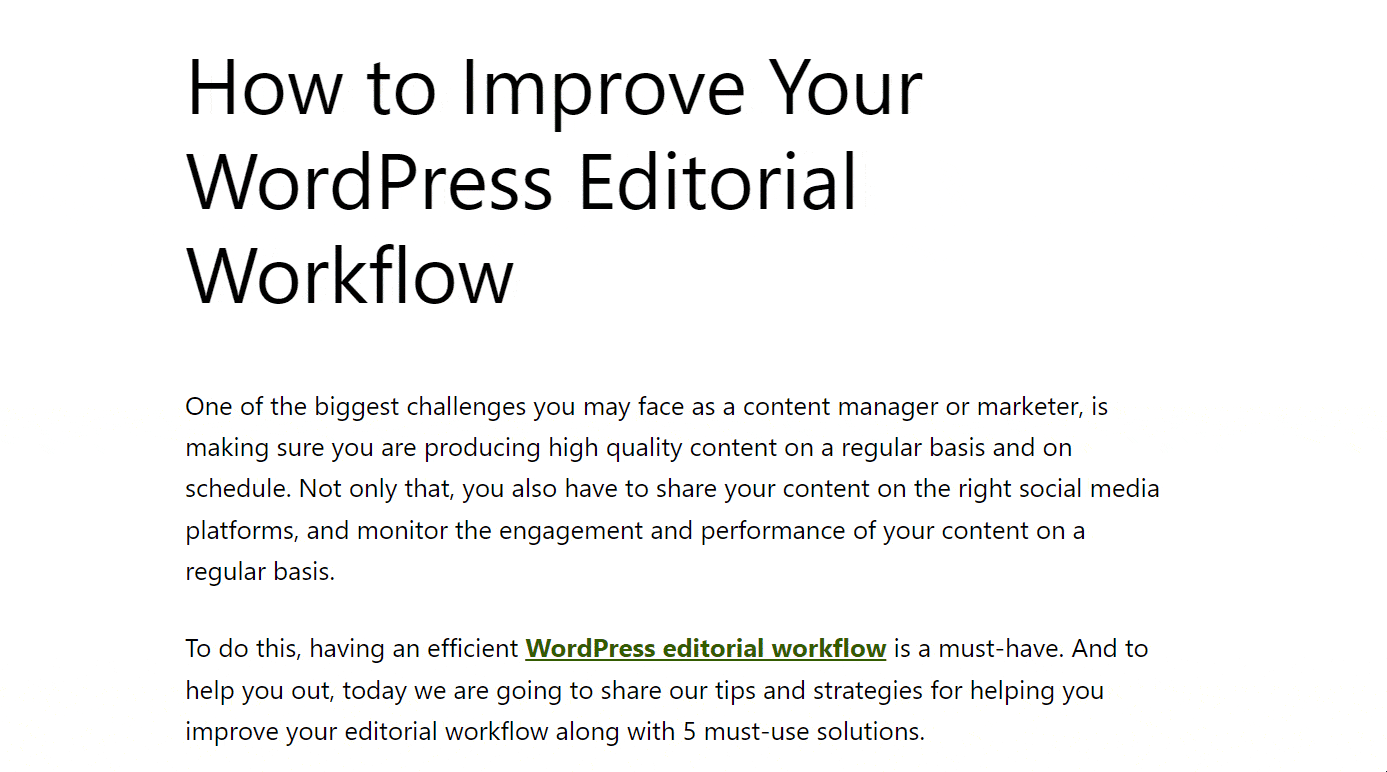
After modifying the published content by adding some more text below the image, it automatically updated at the scheduled time. Below the gif is the updated one. Have a look.
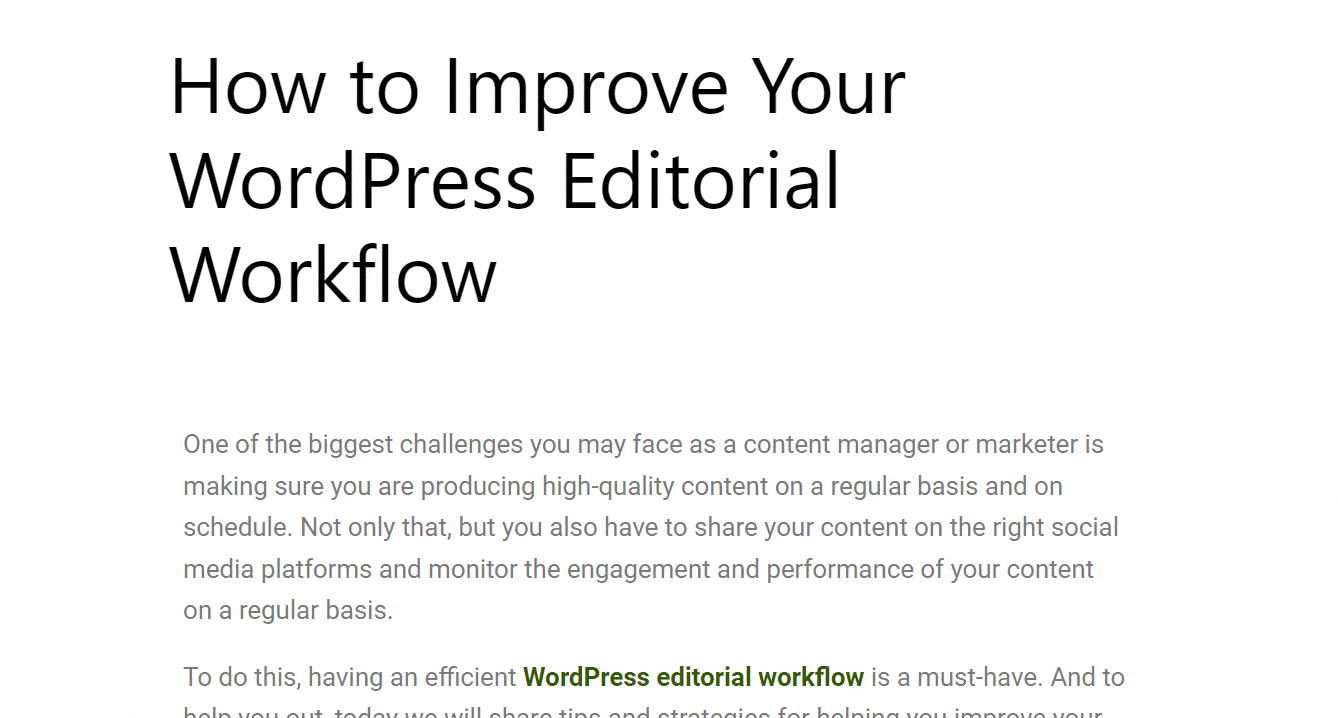
This is how you can schedule an update for a published blog post or page on the WordPress site with the help of SchedulePress Advance Schedule in Elementor. It will definitely help you to manage your content planning more efficiently.
If you face any difficulties, feel free to contact our support team or join our Facebook Community.




