- How to Share WordPress Posts on Threads Using SchedulePress?
- Step 1: Connect Threads with SchedulePress
- Step 2: Create an App to Collect the App ID & App Secret
- Step 3: Create Threads API & Add People to Your App
- Step 4: Retrieve Threads APP ID & Secret Keys to Auto Share Scheduled Posts
- Step 5: Insert API Keys into SchedulePress Dashboard
- Step 6: Automatically Share WordPress Posts on Threads
- Final Outcome
SchedulePress allows you to automatically share WordPress posts on Threads social profile. By connecting Threads with SchedulePress, your posts will automatically be shared on your Threads account at the scheduled time. Besides, with its ‘Instant Share’ flexibility, you can share your WordPress post anytime you want on Threads.
Moreover, you can now simultaneously share your posts on multiple Threads accounts by using SchedulePress Pro as well. This feature can be very useful if you want to enhance your social media presence and boost your brand’s exposure. Follow the steps below to share WordPress posts on Threads profile.
How to Share WordPress Posts on Threads Using SchedulePress? #
We will now show you how to connect your Threads profile to SchedulePress. By following the steps below, you will be able to automatically share WordPress posts on Threads.
Step 1: Connect Threads with SchedulePress #
Make sure you have created a profile on Threads. Please note that you need to have an active Threads account to sign up on Threads.
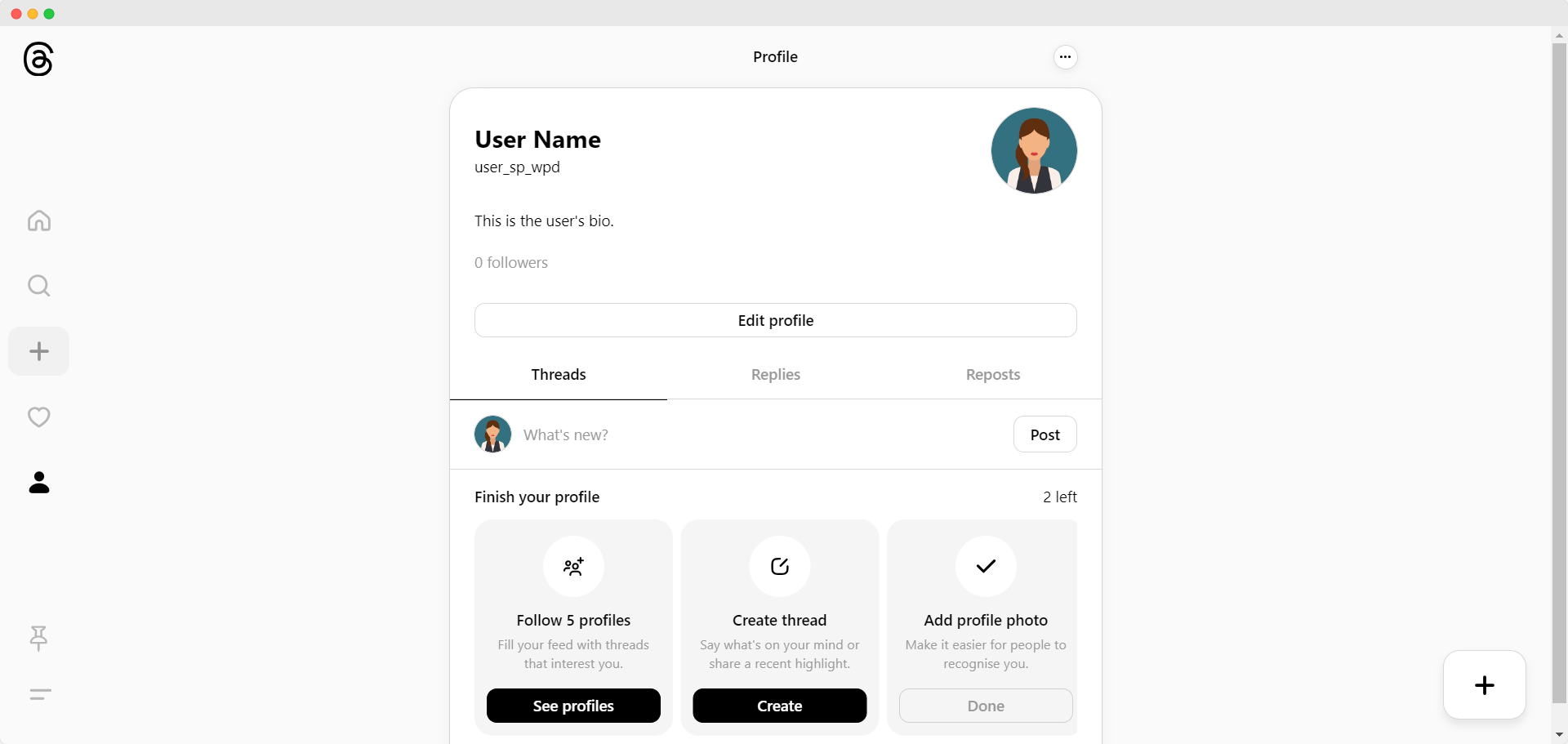
Afterward, go to your WordPress Dashboard and navigate to ‘wp-admin’ → ‘SchedulePress’ → ‘Settings’. Go to the ‘Social Profile’ tab and toggle to enable the ‘Threads’ option. Then, click on the ‘Save Changes’ button.
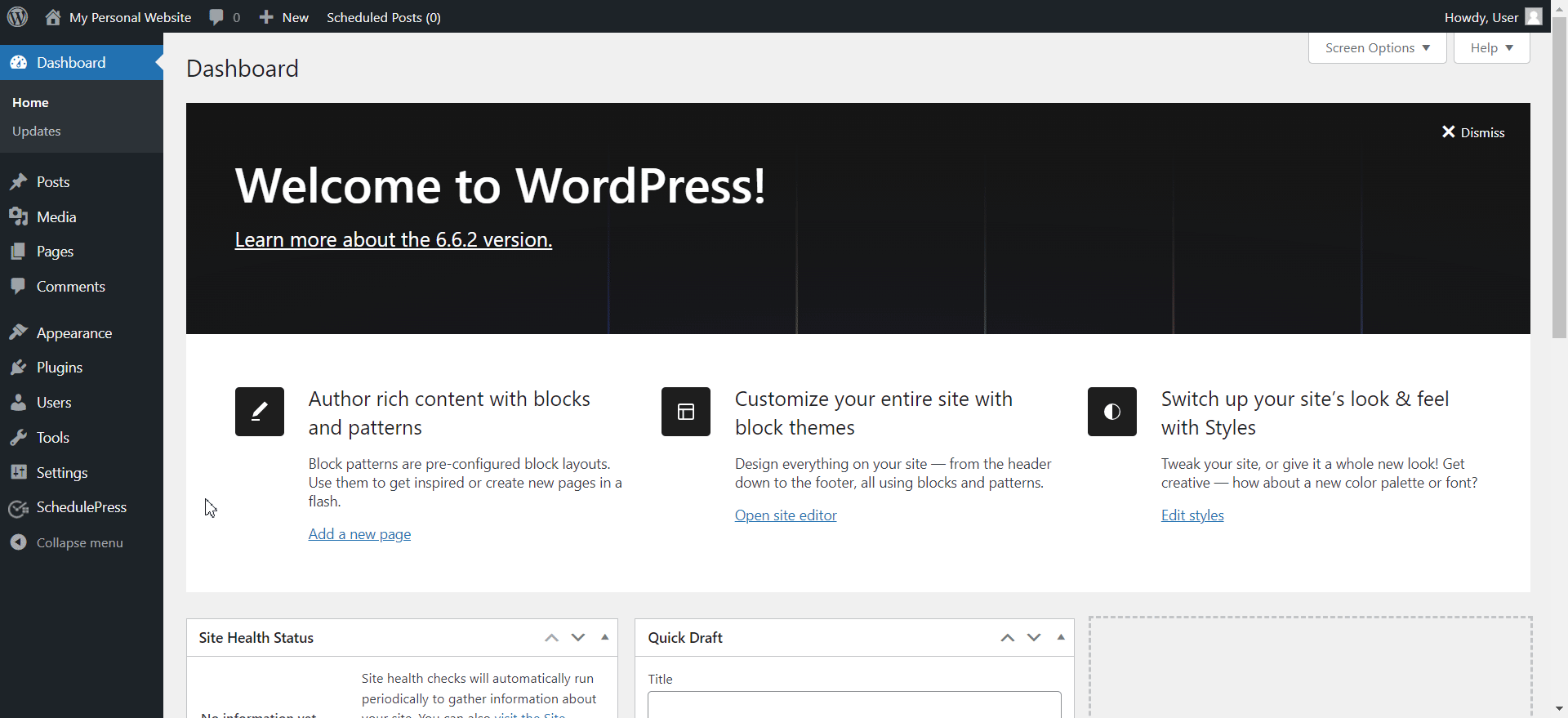
Now, hit the ‘Add New’ button for Threads. It will ask you to add your Threads App ID and App Secret in the pop-up window. You have to copy and paste them into these required fields if you already have an app created in your Meta for Developers account. Otherwise, you have to create an app by following the process in the next step.
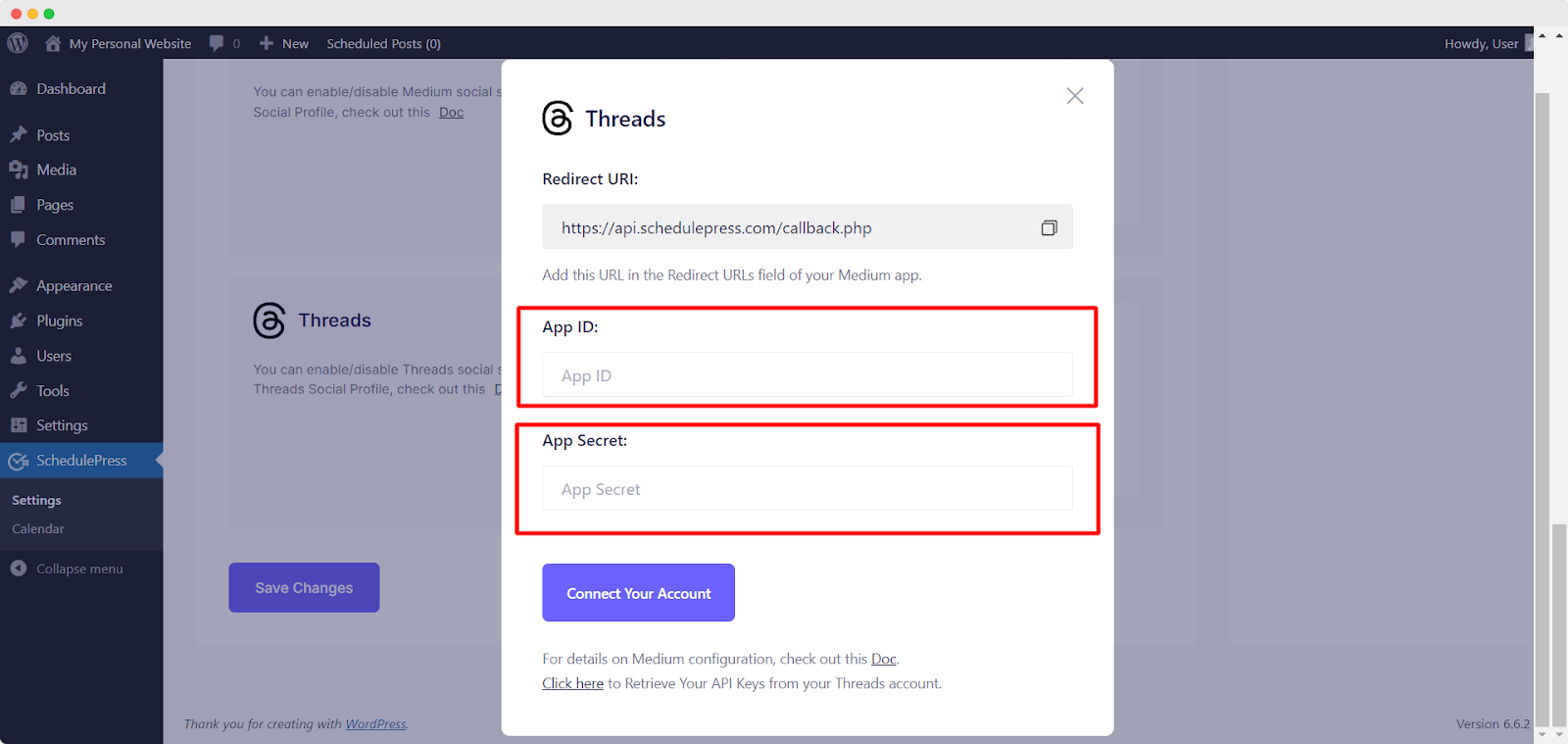
Step 2: Create an App to Collect the App ID & App Secret #
To use this method, you need to make sure that you have created your own App. If you don’t have it, you can simply get started by logging into your Meta for Developers Account.
From the top menu, you will find ‘My Apps’, click on it & head over to the ‘Create App’ option from the right corner. Now, hit the option.
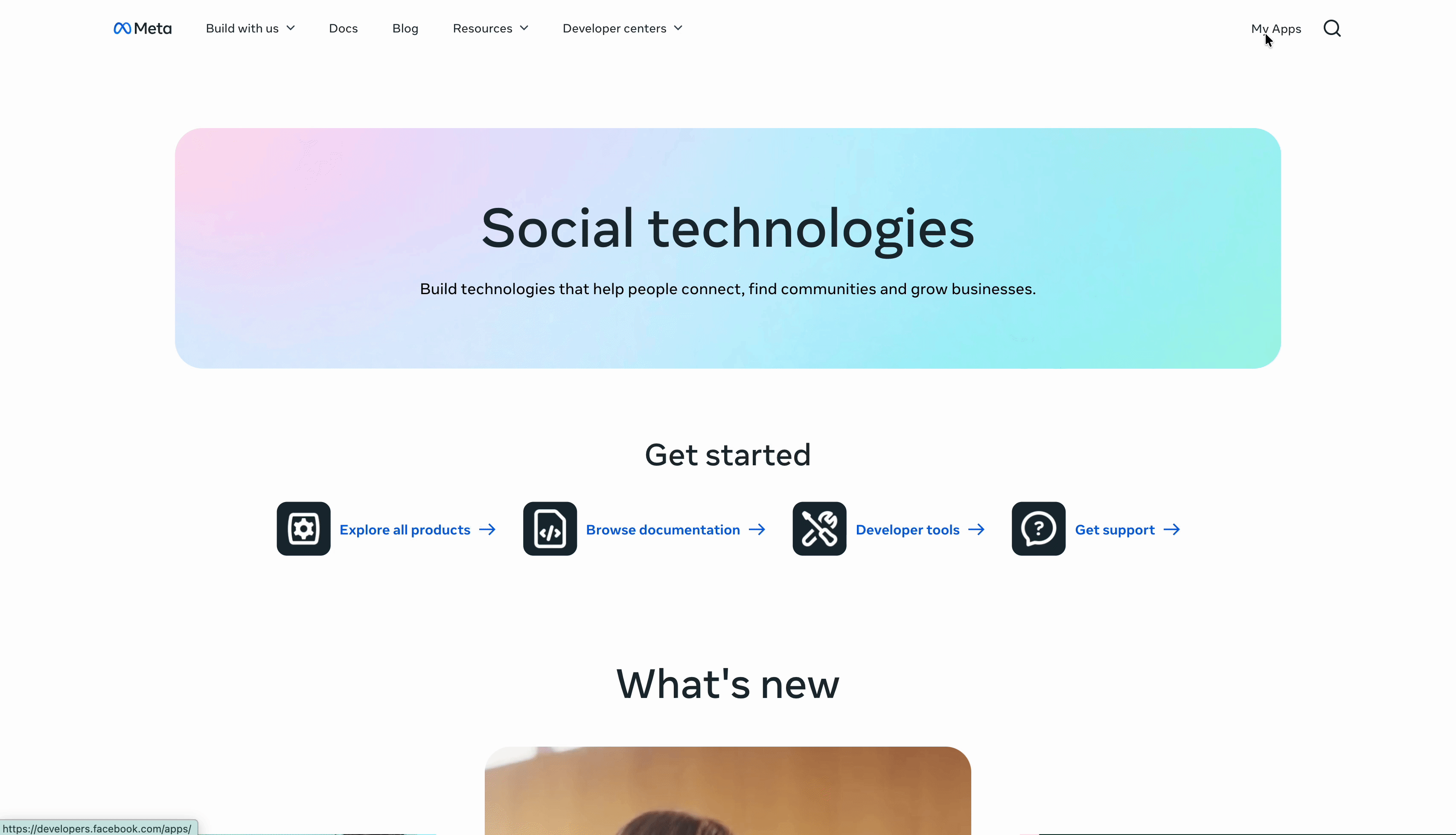
Here, you need to configure app details, such as App name and App contact email. Once done, hit the ‘Next’ button.
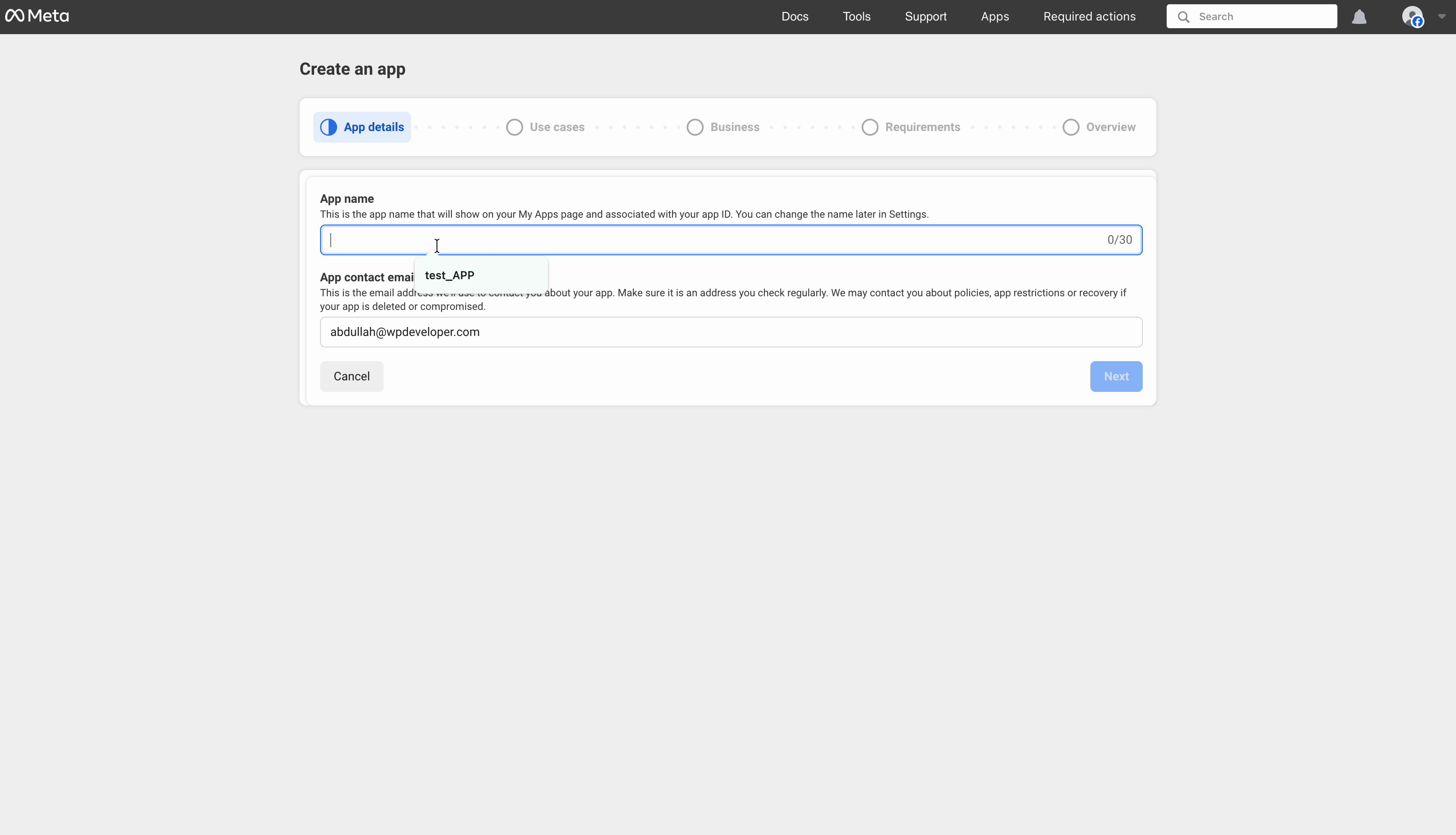
In the ‘Use Cases’ step, select the ‘Access the Threads API’ option. Hit the ‘Next’ button to proceed.
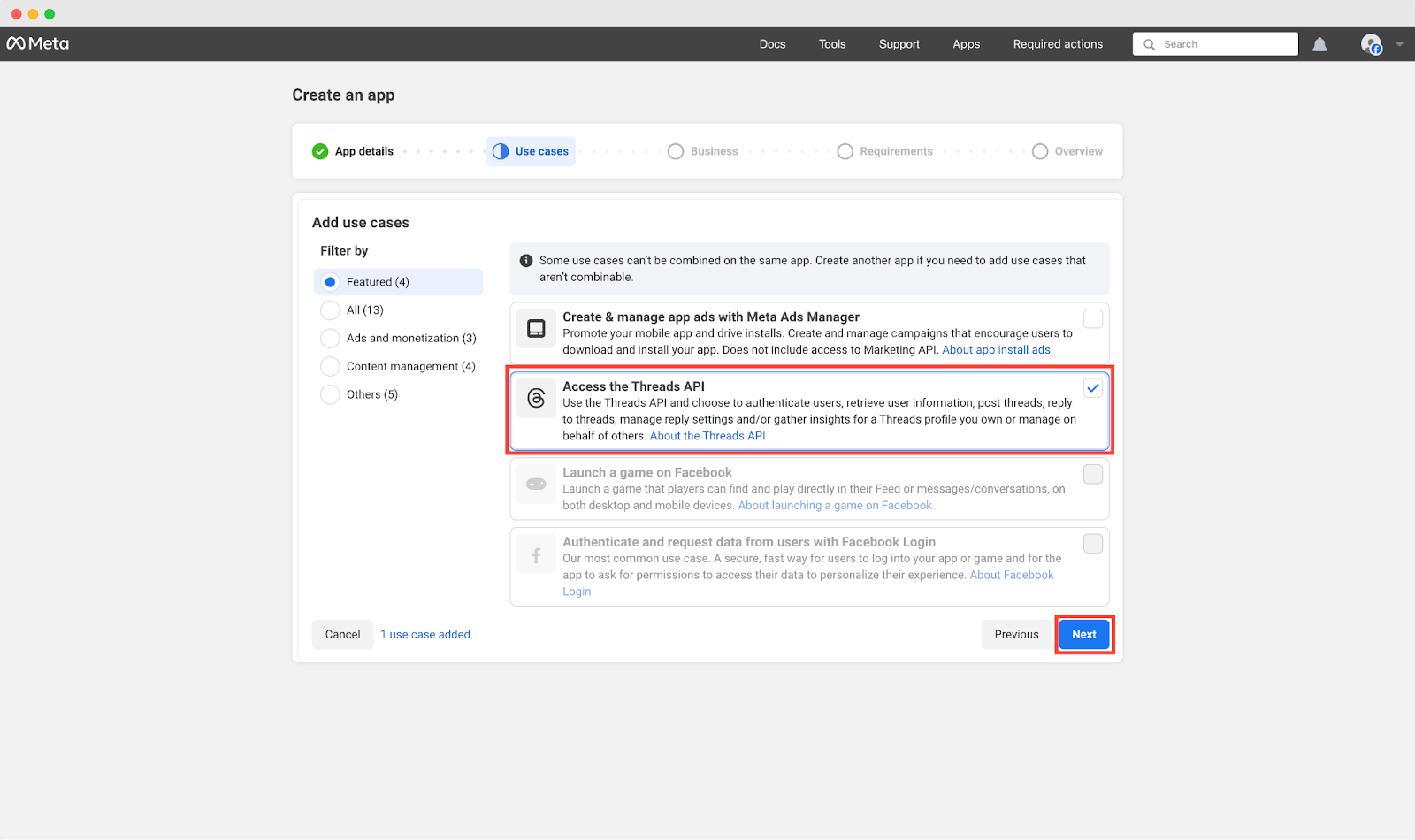
Now, you have to decide which business portfolio you want to connect to this app. Select your desired option and click on the ‘Next’ button.
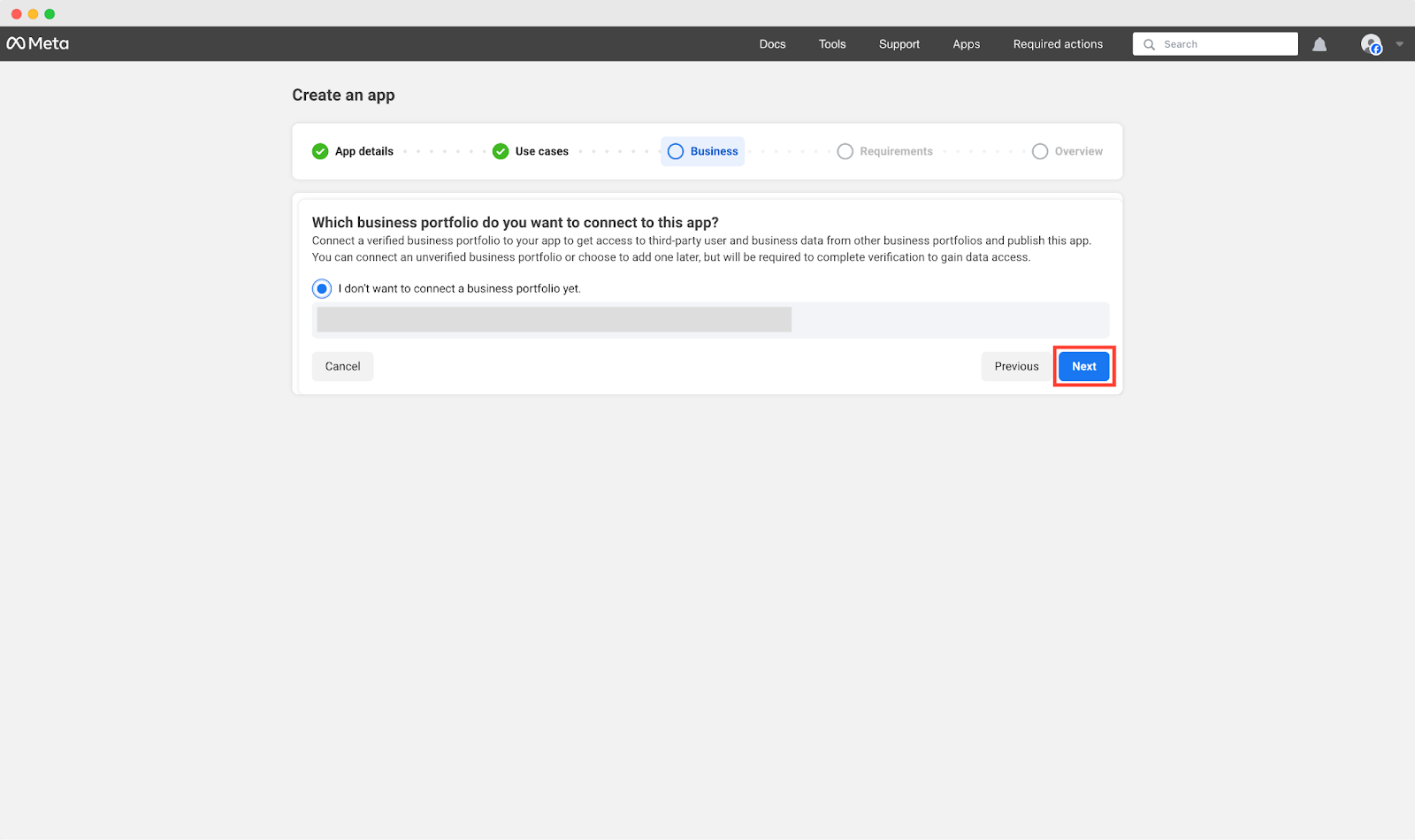
On the next screen, it will check for publishing requirements. See what applies and hit the ‘Next’ button.
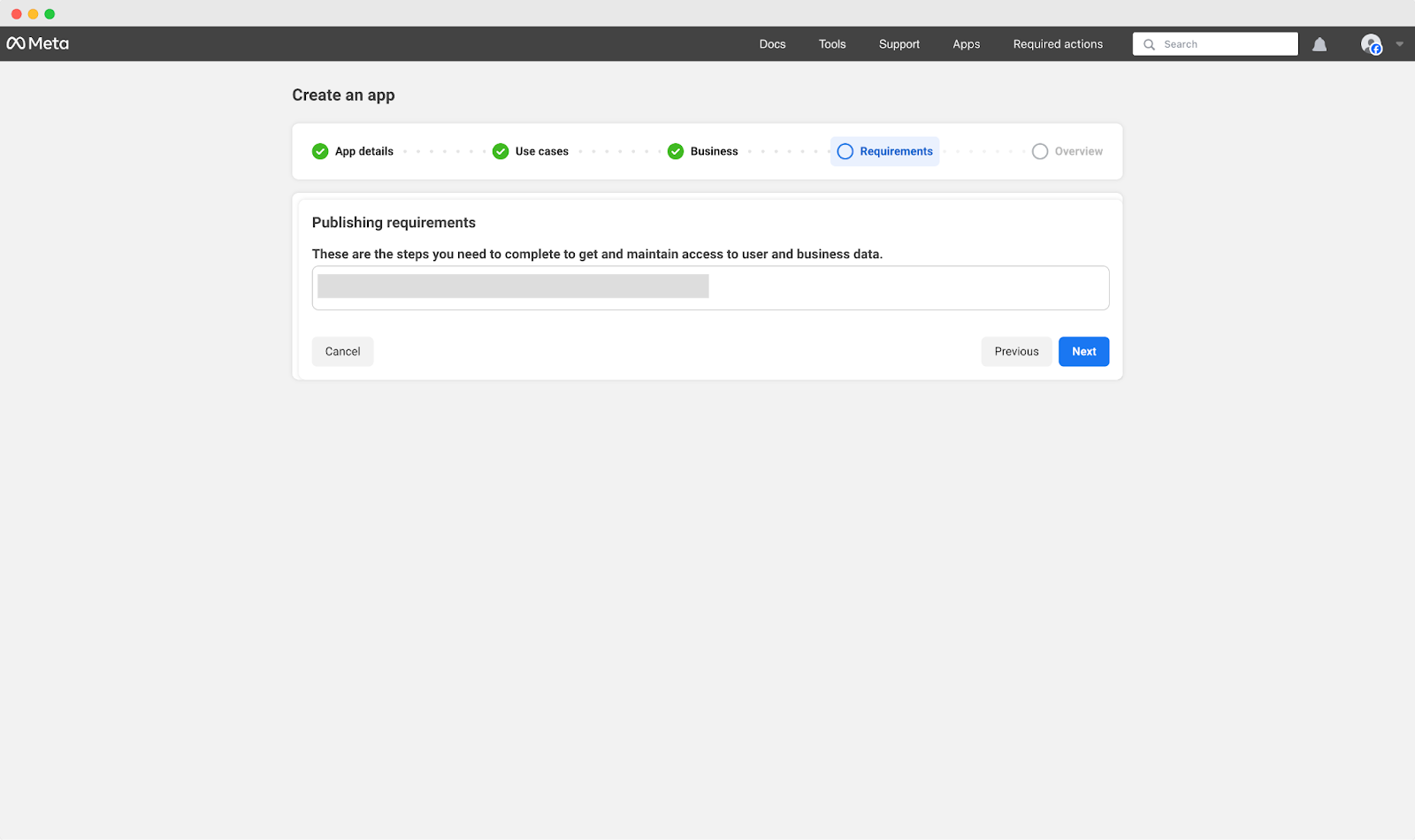
In the final step of the ‘Create app’ process, do a quick overview and hit the ‘Go to dashboard’ button. Enter your password to continue. Then, complete the steps for ‘App customization and requirements’ in the app’s dashboard.
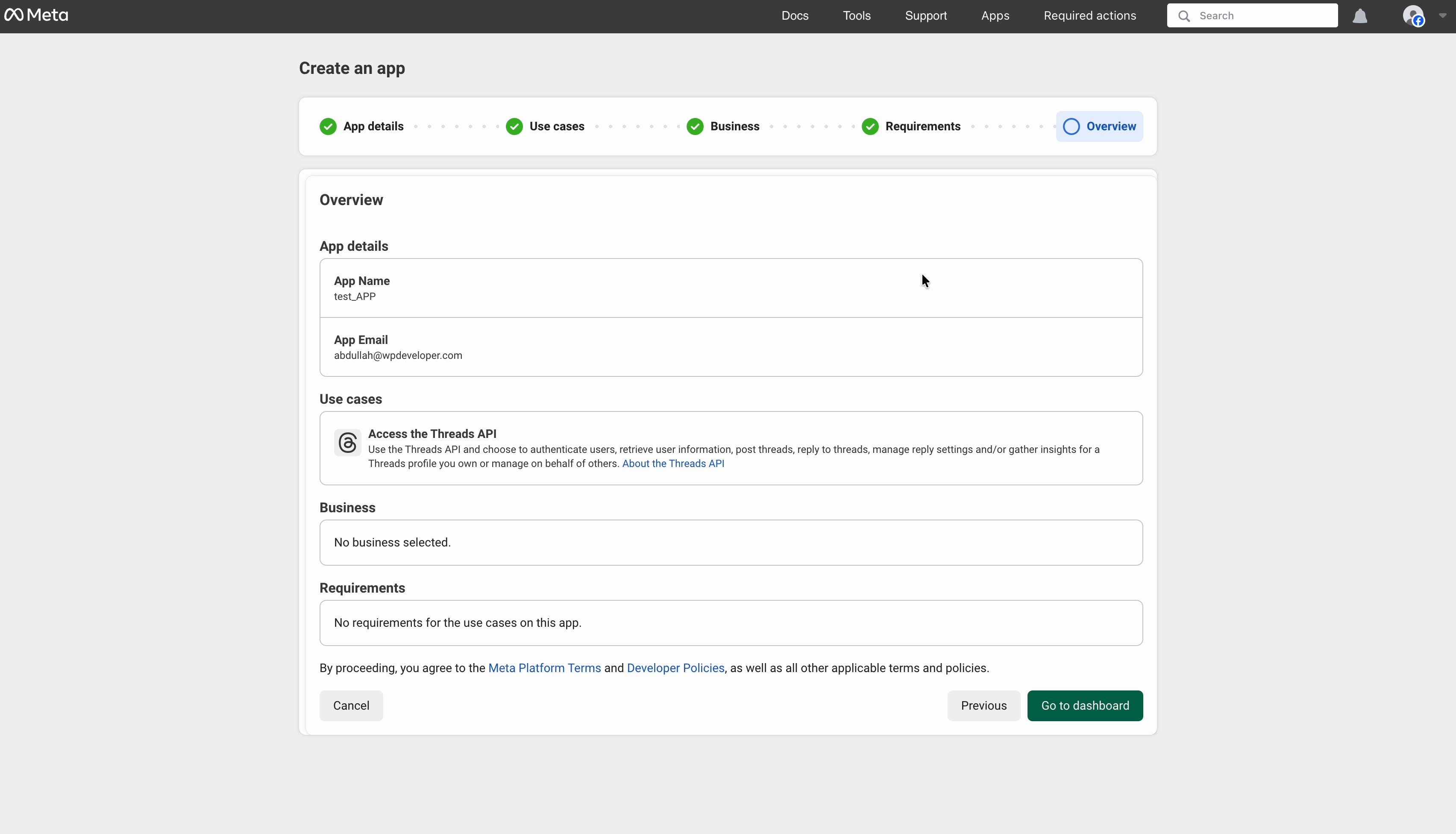
Step 3: Create Threads API & Add People to Your App #
From the app’s dashboard, click on the ‘Access to the Threads API’ button under the ‘Use cases on this app’ section. Then hit on the ‘Add’ button beside the ‘threads_content_publish’ option.
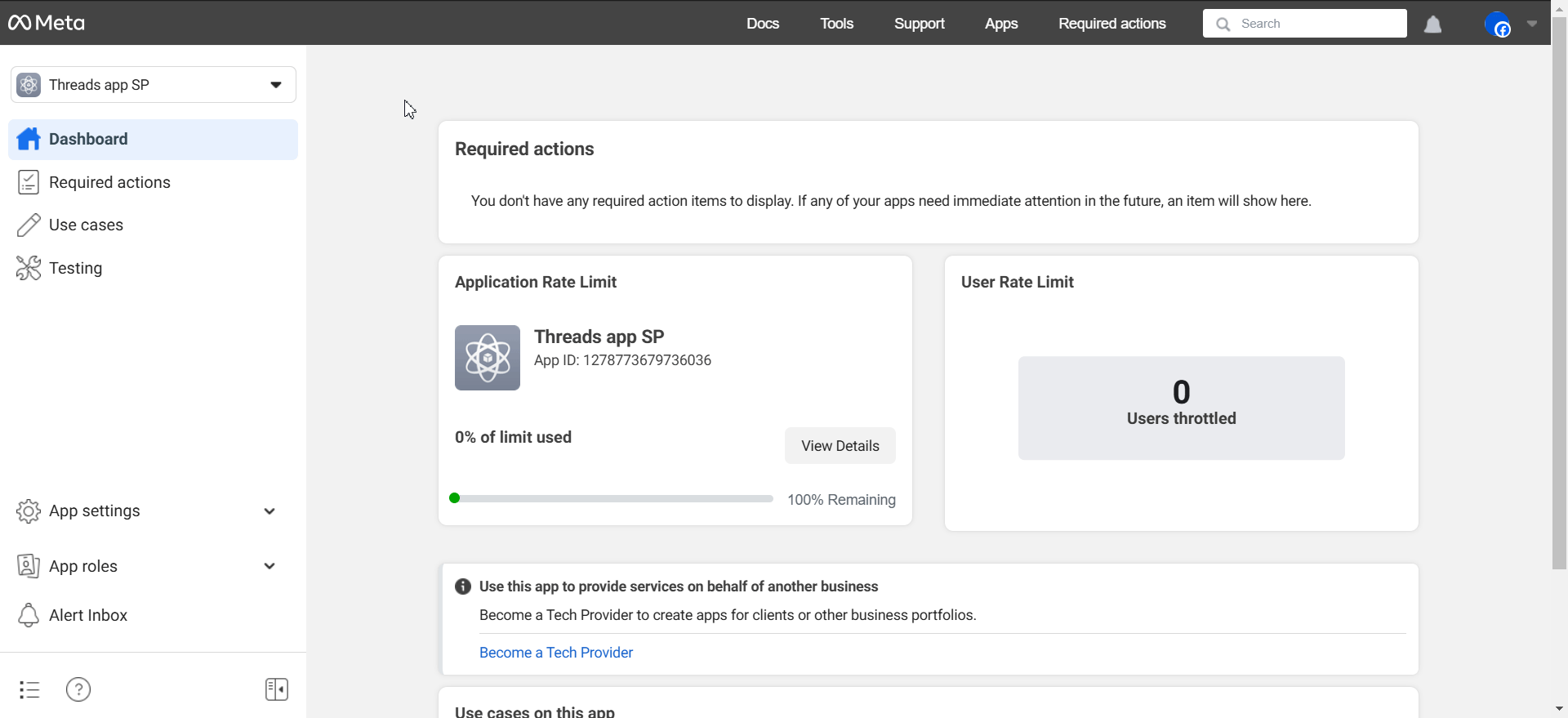
Copy the ‘Redirect URL’ from the Threads window in the ‘Social Profile’ tab in SchedulePress settings. Next, go to the ‘Settings’ option in the previous ‘Customize use case’ screen. Paste the copied URL into the ‘Redirect Callback URLs’, ‘Uninstall callback URL’ and ‘Delete Callback URL’ fields. Afterward, click on the ‘Save’ button.
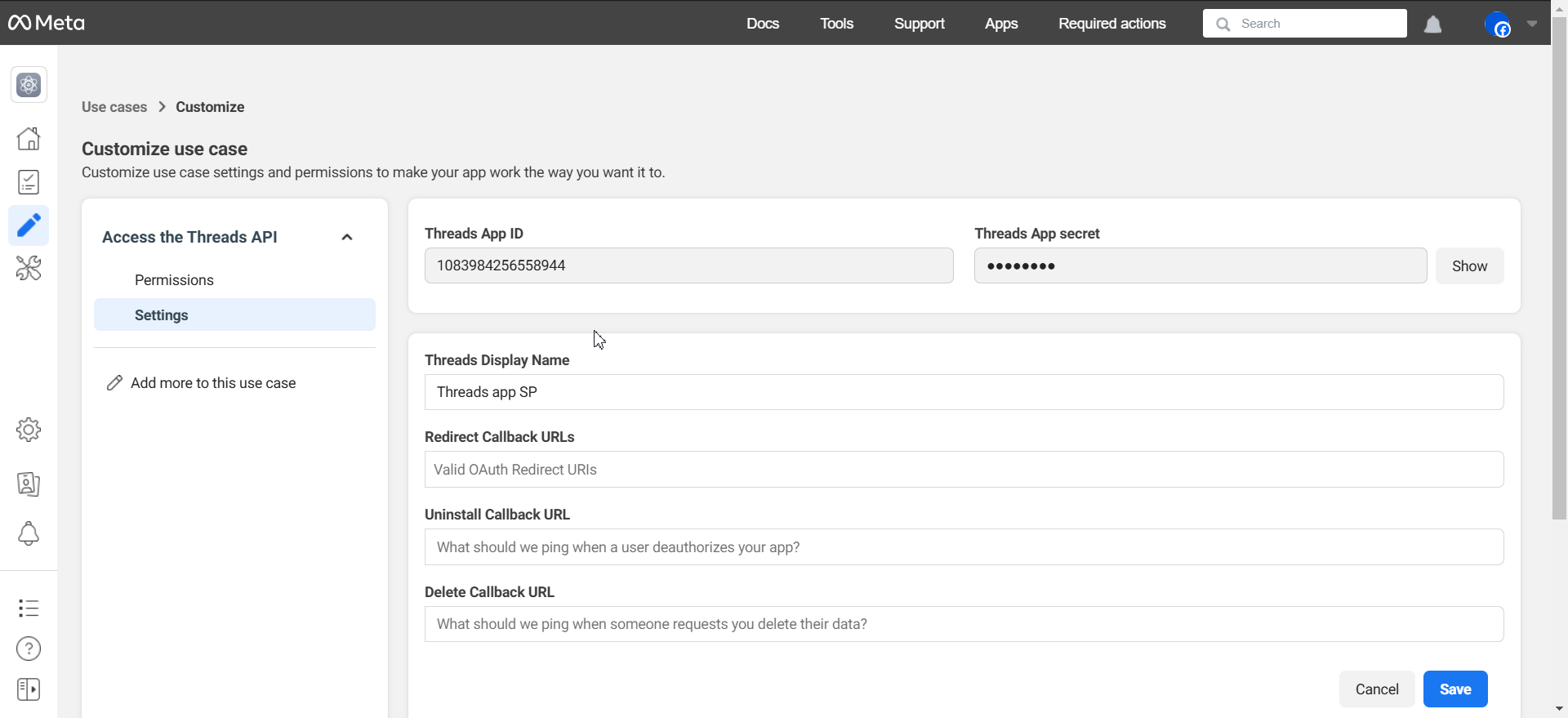
Navigate to the left side panel and click on the ‘App roles’ button. In the ‘Roles’ option, hit the ‘Add People’ button and select the ‘Threads Tester’ option. Then, click on the ‘Add’ button.
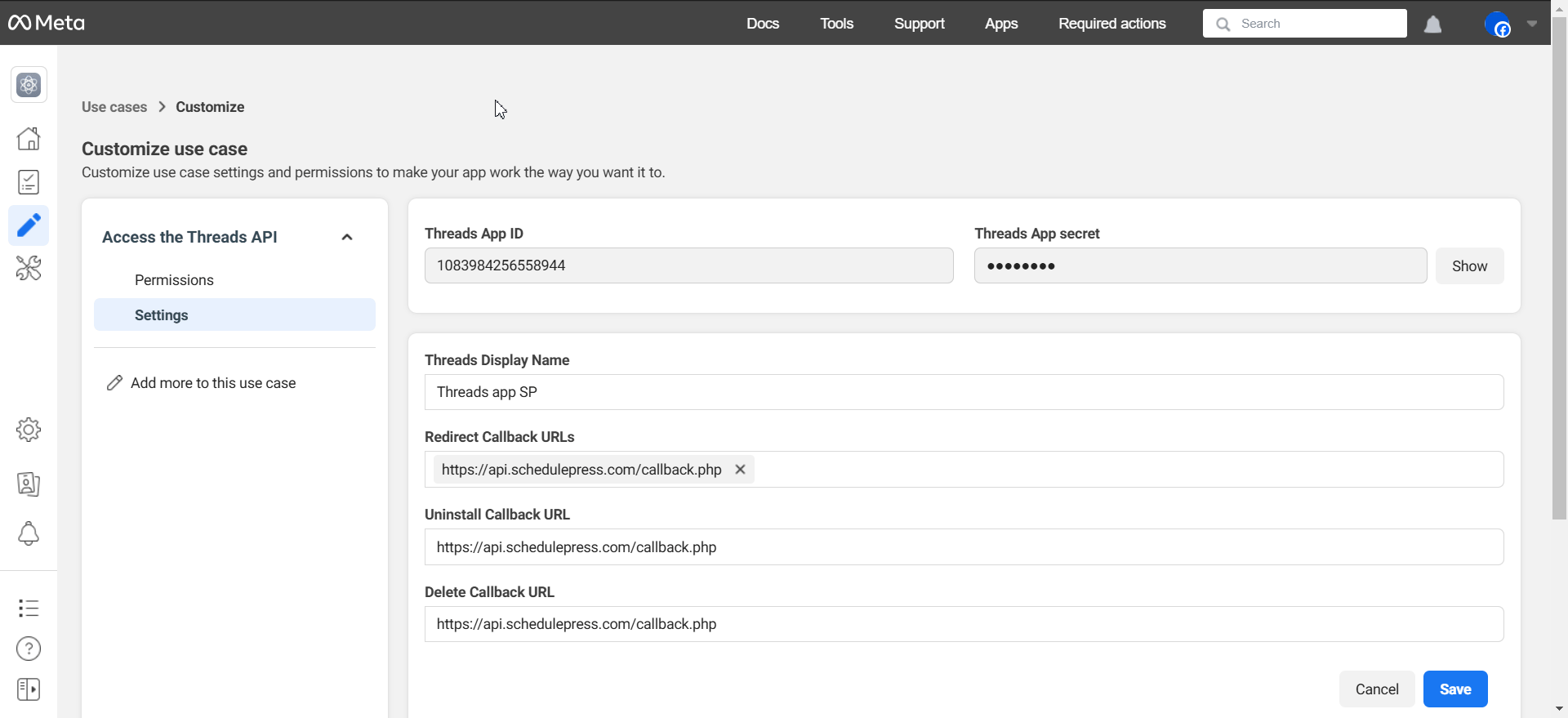
Step 4: Retrieve Threads APP ID & Secret Keys to Auto Share Scheduled Posts #
Now go to your Threads account and head over to the ‘Settings’ → ‘Account’ option. Click on the ‘Website permissions’ button and go to the ‘Invitations’ tab. Here, accept the user request that you have added.
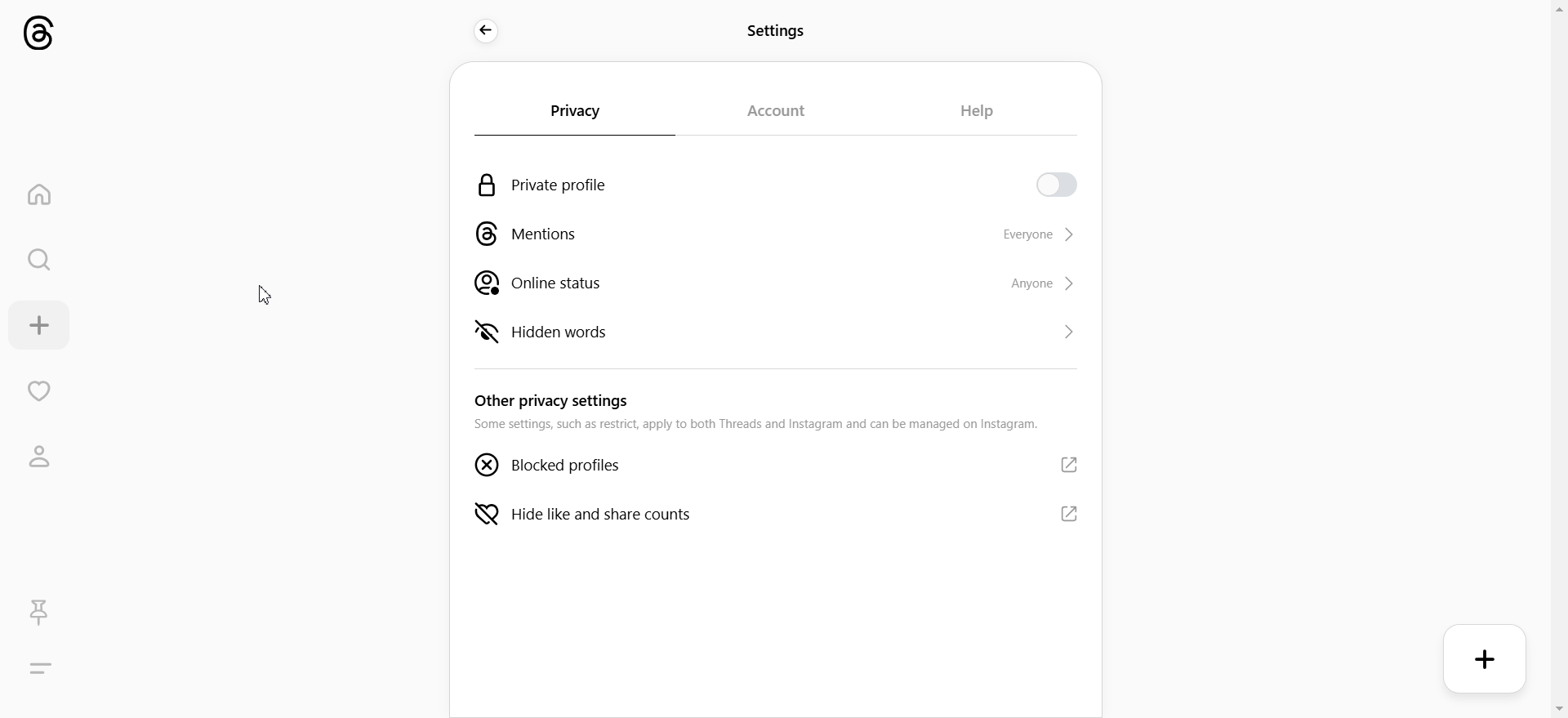
Now go back to the ‘Settings’ option of Access The Threads ID from Meta. And copy the App ID & App Secret Key from here.
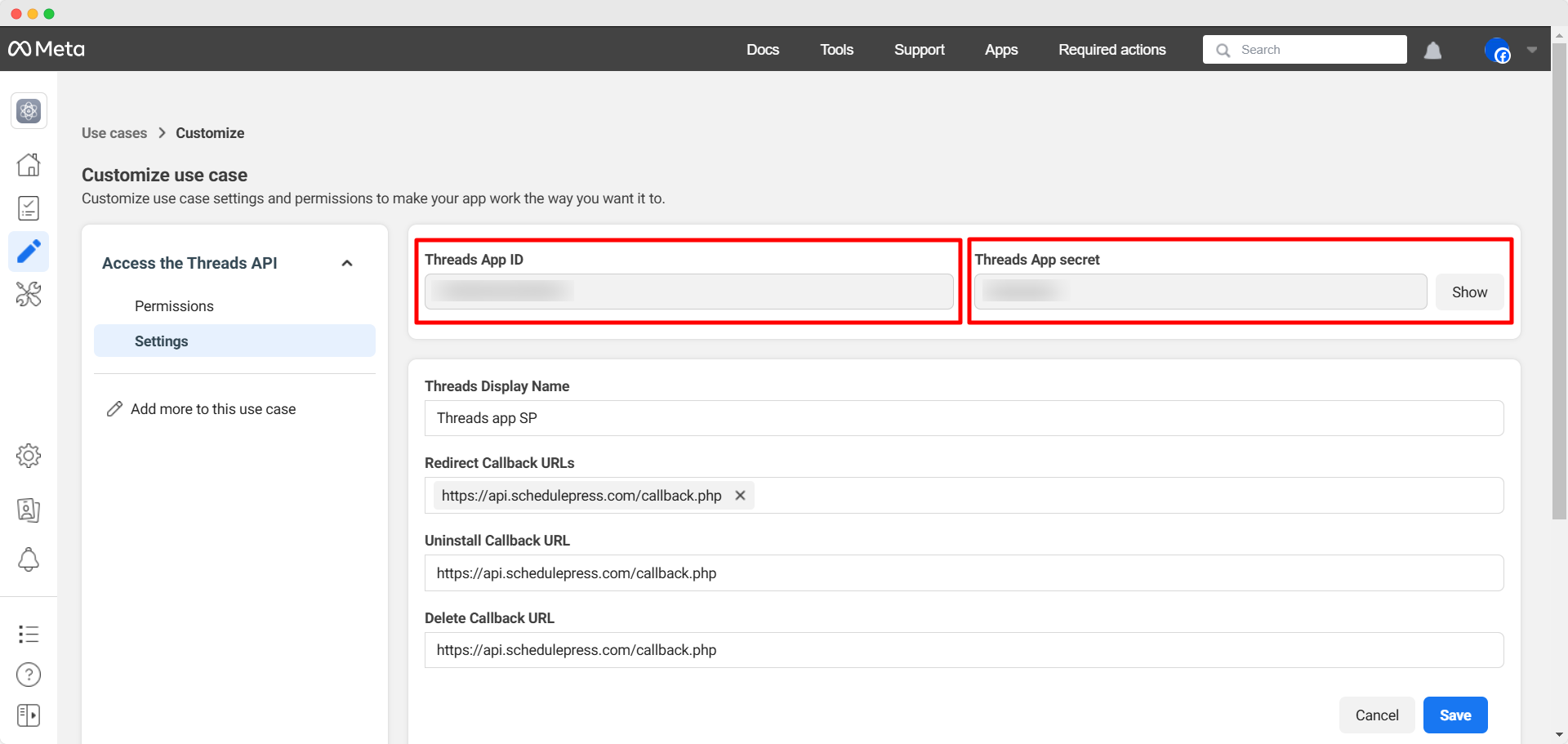
Step 5: Insert API Keys into SchedulePress Dashboard #
After copying both API ID and Secret Keys, go to your SchedulePress dashboard and paste them into the designated fields properly. Finally, click on the ‘Connect Your Connect’ profile with SchedulePress.
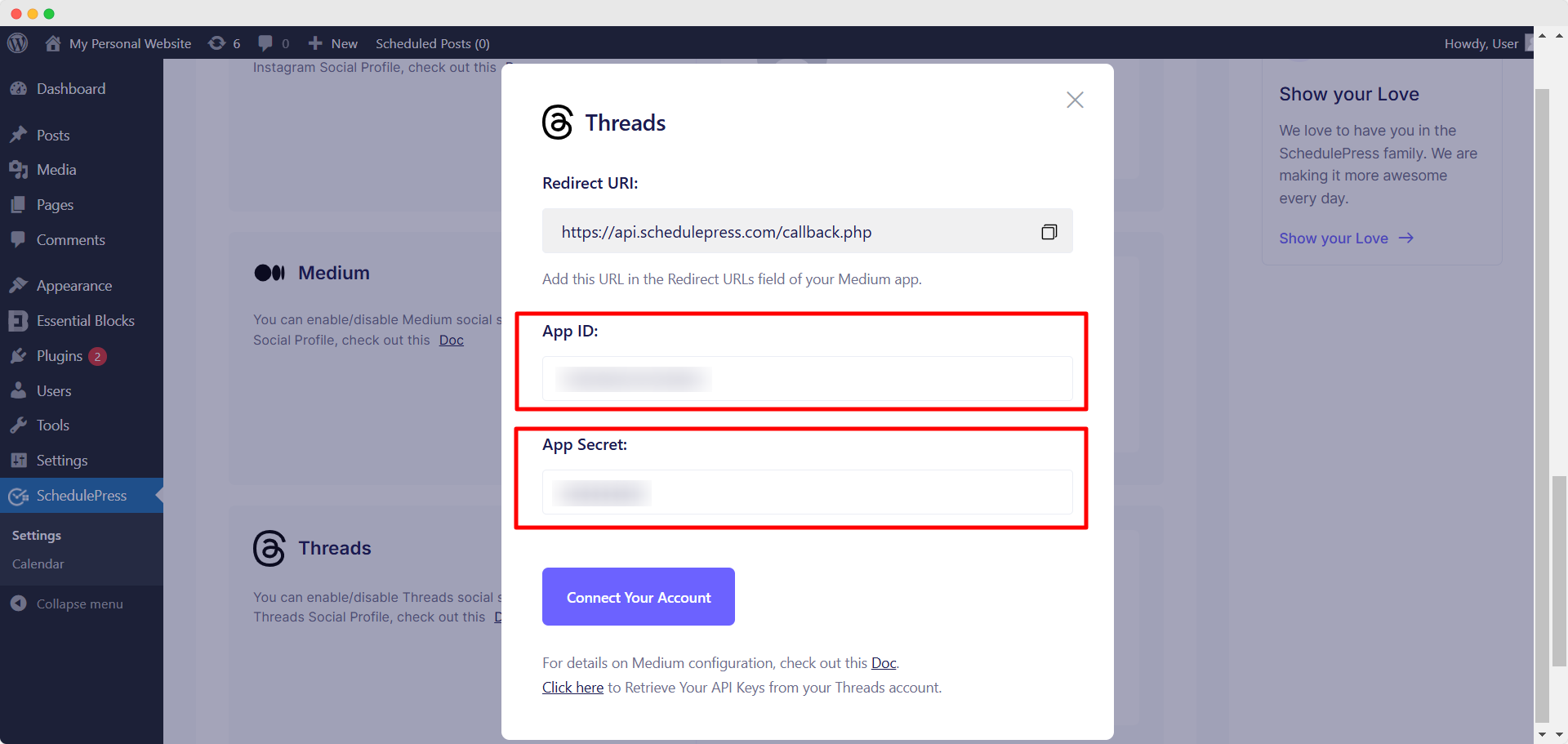
After a few more simple steps, you will be successfully connected to your Threads profile. By following all these steps, you can add a new profile and connect multiple Threads profiles with SchedulePress as well. Your connected Threads profile will be visible next to the ‘Threads’ option in the ‘Social Profile’ tab of SchedulePress settings.
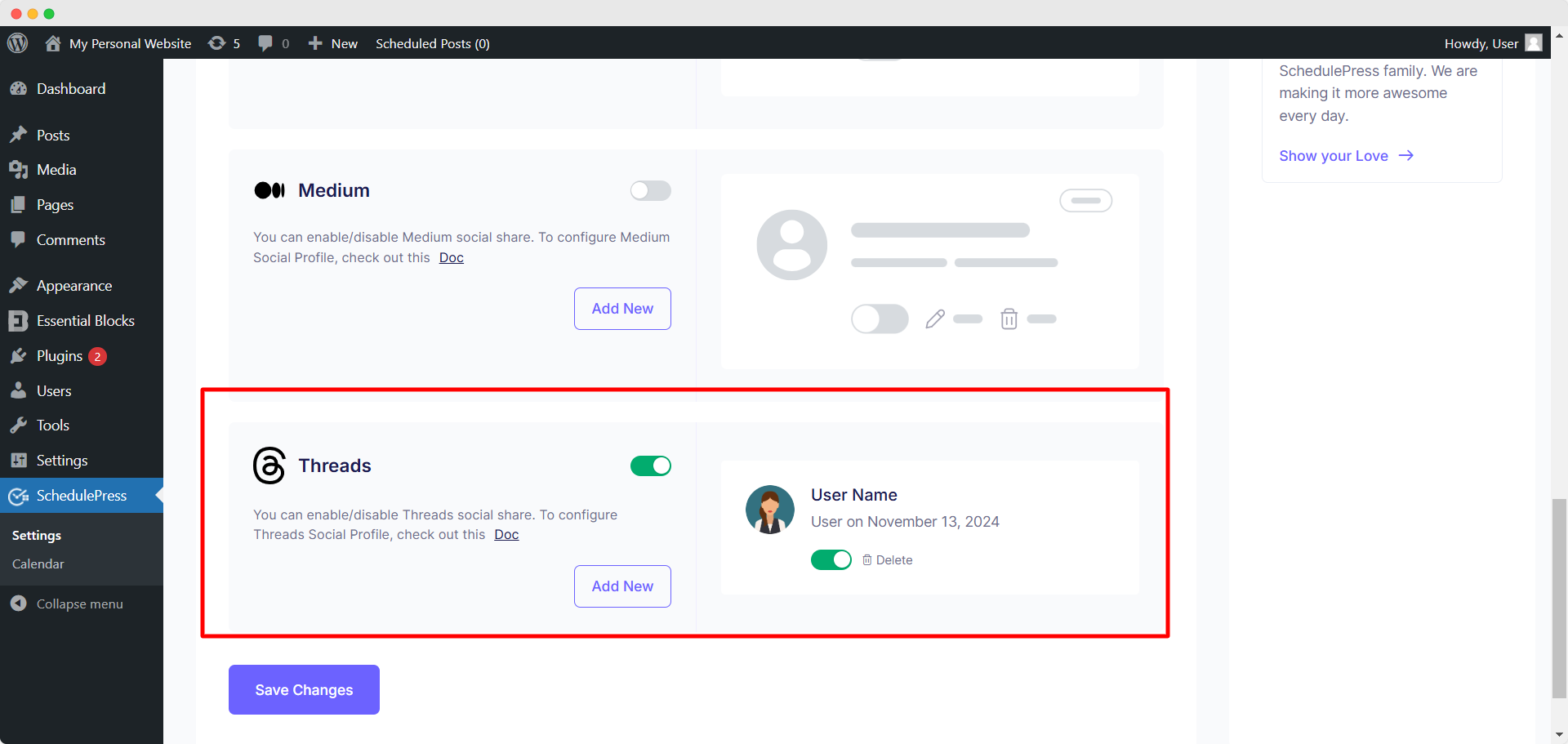
Step 6: Automatically Share WordPress Posts on Threads #
Now, if you schedule your WordPress post, it will automatically be shared on the Threads account. Besides, if you want, you can even instantly share your live post on Threads as well. To do this, proceed to edit your post and navigate to the ‘Social Share Settings’ section. Then, choose ‘Threads’ from the social share platform options. Select the ‘Default’ or ‘Custom’ option and hit the ‘Share Now’ button to instantly share the post on your Threads profile.
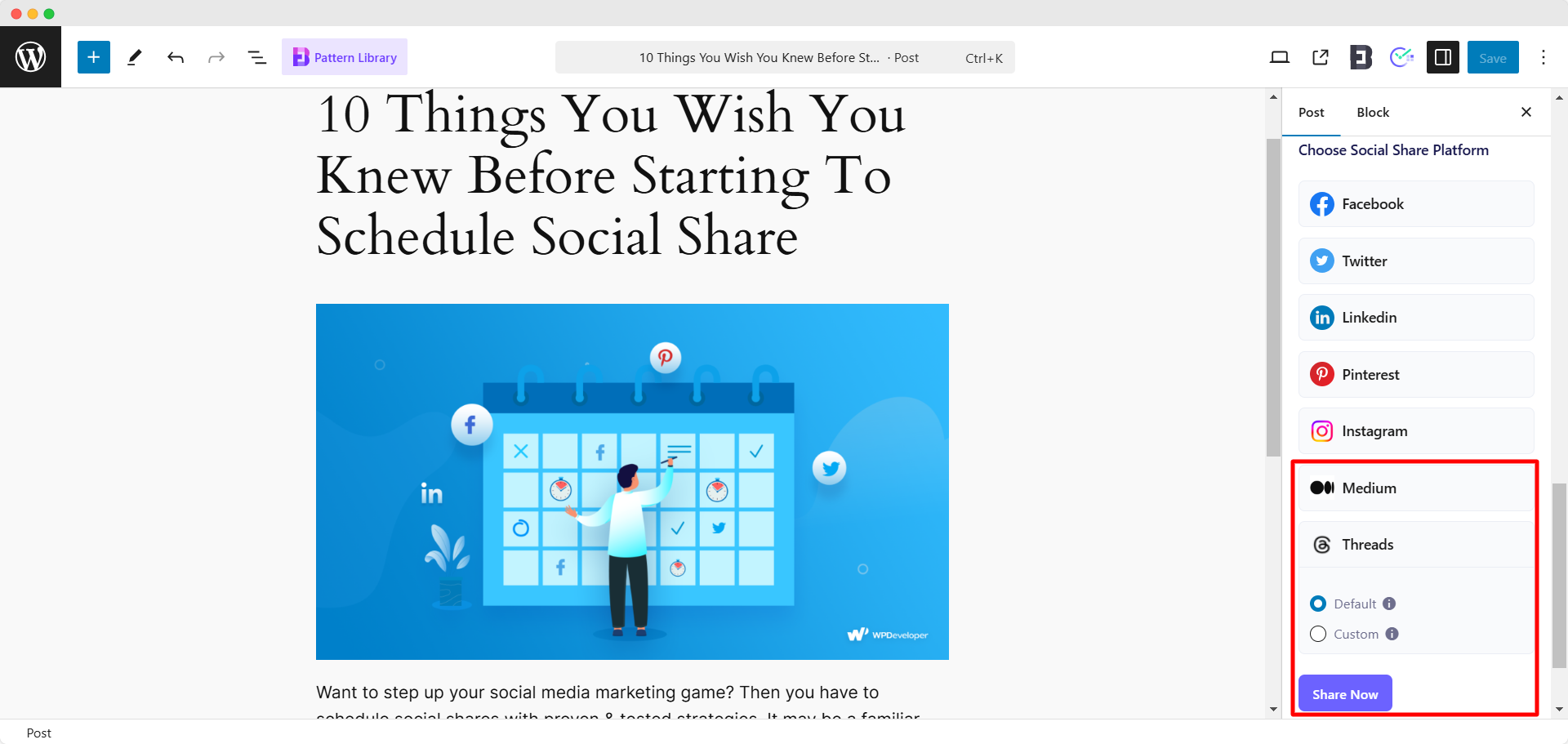
Final Outcome #
After all of these previous steps are finished, your scheduled posts of WordPress will be automatically shared on your Threads account when they go live. This is how it will appear on your Threads account:
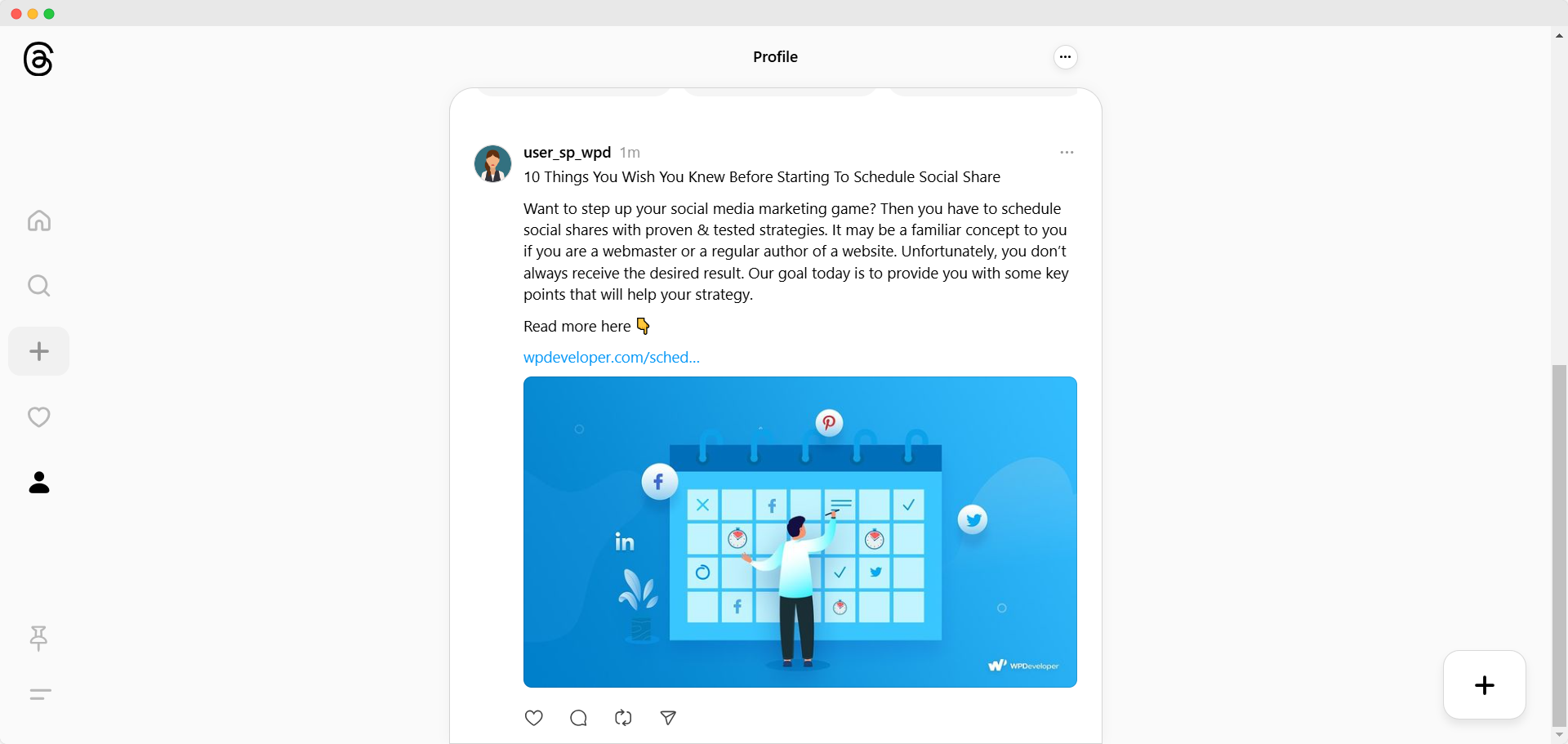
This is how easily you can instantly share WordPress posts on Threads from your site using SchedulePress. Getting stuck? Feel free to contact our dedicated support team for any further assistance.




